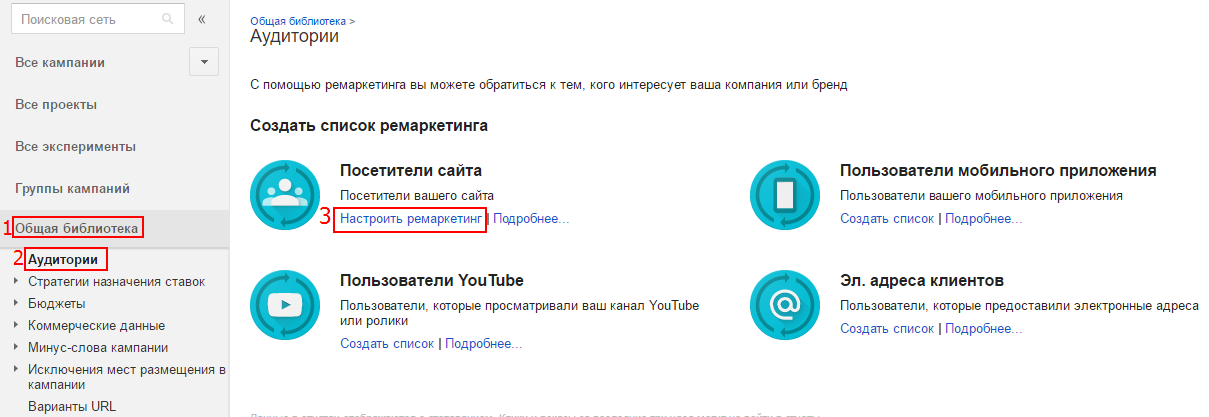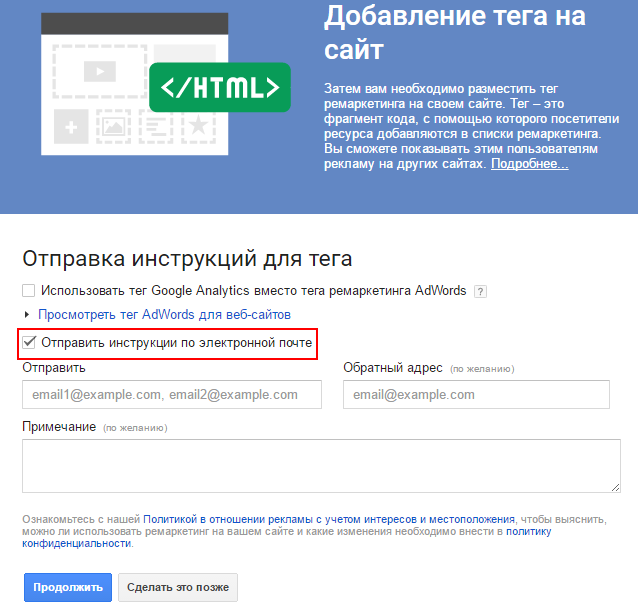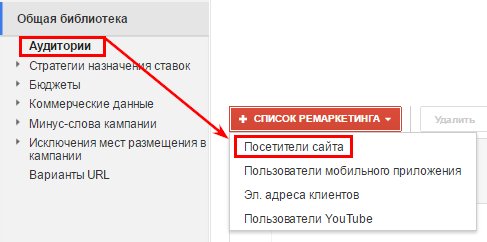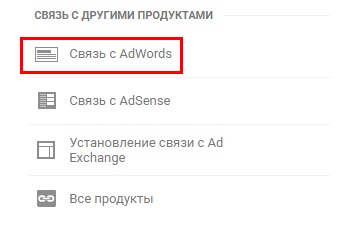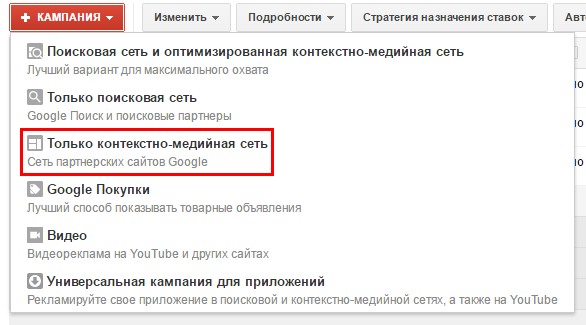Как вернуть на сайт посетителя, который не совершил целевое действие? Запустите ремаркетинг в контекстно-медийной сети Google: привлекательные баннеры напомнят пользователям о продукте, а вы сможете направить рекламный бюджет на «горячую» аудиторию. В этой статье я пошагово опишу настройку
в Google AdWords.
Подробно остановимся на таких этапах:
- Настройка отслеживания посетителей сайта.
- Создание аудиторий, на которые будете нацеливать рекламу.
- Настройка рекламной кампании.
1. Добавьте код ремаркетинга на сайт
Чтобы собирать списки пользователей, которые побывали на сайте, вы можете:
- установить тег ремаркетинга Google AdWords;
- использовать модифицированный код Google Analytics.
Рекомендую настраивать отслеживание сразу и в Google AdWords, и в Analytics — так в дальнейшем вы сможете создавать аудитории пользователей в обеих системах.
1.1. Как добавить тег ремаркетинга Google AdWords?
1.1.1. Откройте Google AdWords и перейдите на вкладку «Общая библиотека» — «Аудитории».
В подразделе «Посетители сайта» нажмите на ссылку «Настроить ремаркетинг».
1.1.2. В открывшемся окне кликните на кнопку «Настроить ремаркетинг». Галочка возле поля «Использование динамических объявлений» понадобится вам только при настройке
, для создания обычной ремаркетинговой кампании — оставьте поле пустым.

1.1.3. Появится всплывающее окно с предложением установить тег ремаркетинга AdWords. Вы можете сразу отправить код и инструкцию к нему программистам — достаточно ввести электронную почту получателя.
Чтобы скопировать код ремаркетинга, нажмите на ссылку «Просмотреть тег AdWords для веб-сайтов».
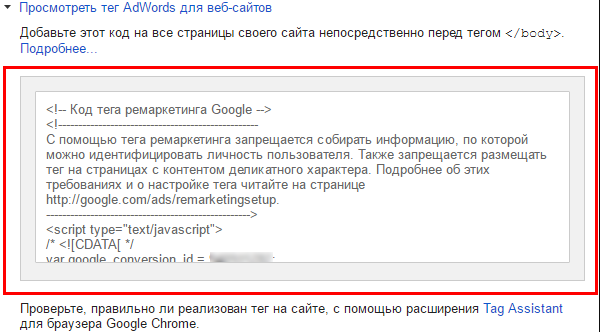
Этот код необходимо вставить на все страницы сайта между тегами <body> </body>.
1.2. Как настроить ремаркетинг в Google Analytics?
Выбор в пользу настройки ремаркетинга с помощью Google Analytics дает вам сразу несколько преимуществ:
- доступны более гибкие настройки аудиторий — вы можете учитывать поведение пользователей на сайте и достигнутые ими цели;
- можно быстро создавать аудитории ремаркетинга с помощью скриптов и готовых шаблонов из «Галереи решений».
1.2.1. Перейдите в Google Analytics и нажмите на шестеренку, чтобы открылась панель «Администратор». В настройках ресурса перейдите в подпункт «Код отслеживания» — «Сбор данных».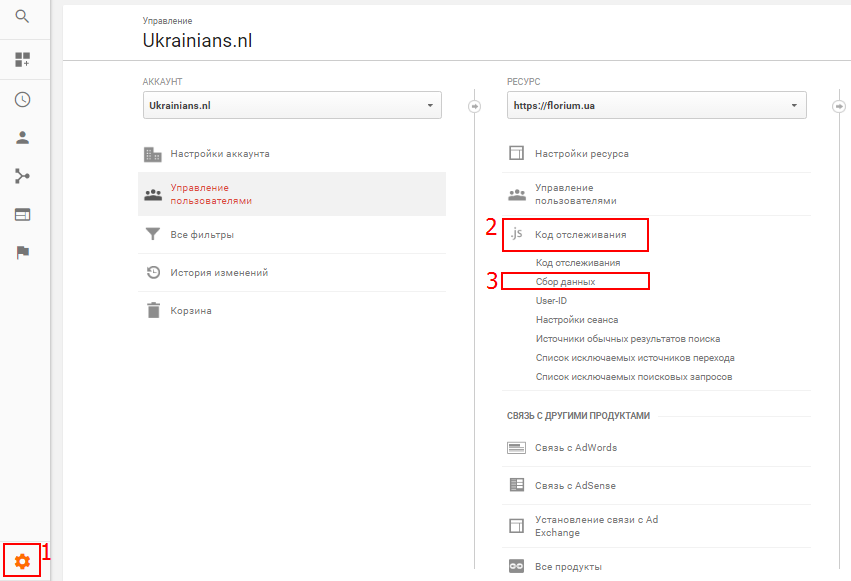
1.2.2. В настройках ремаркетинга переведите слайдер в положение «Вкл.» и сохраните изменения.
1.2.3. Если Google Analytics установлен с помощью Google Tag Manager, достаточно активировать сбор данных в настройках аккаунта. Если код аналитики установлен непосредственно на сайте, после активации ремаркетинга тег Analytics нужно заменить.
В настройках ресурса перейдите в пункт «Код отслеживания» и скопируйте скрипт, выделенный на скриншоте. 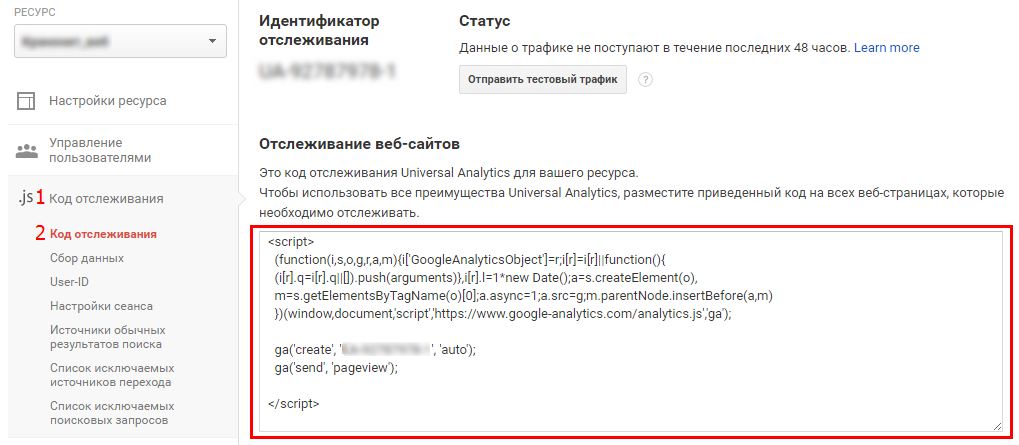
Вставьте этот код на все страницы сайта перед закрывающим тегом </head>.
2. Создайте ремаркетинговые аудитории в Google AdWords
Список ремаркетинга — это набор условий отбора пользователей, которым будет показываться реклама. Например, вы можете создать список юзеров, которые посетили корзину, но не совершили покупку, или еще не видели страницу с новой интересной публикацией.
2.1. На странице «Аудитории» нажмите «+Список ремаркетинга» и выберите «Посетители сайта».
2.2. В открывшемся окне укажите условие, по которому будет отобрана аудитория для показа рекламы. Вы можете настраивать списки в зависимости от посещенных страниц, например, нацелить рекламу на пользователей, которые заходили на страницу «Контакты». 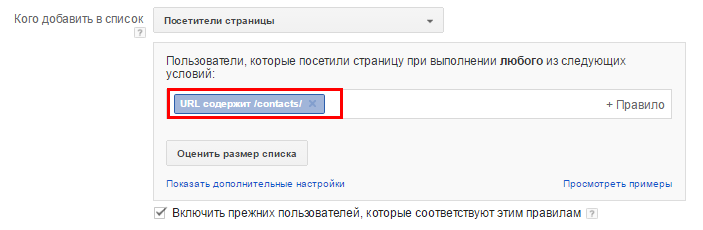
Обратите внимание на кнопку «+Правило»: нажав на нее, вы можете отбирать пользователей сразу по нескольким условиям. Например, собирать аудиторию посетителей, которые побывали на странице с контактами компании не на русском языке. 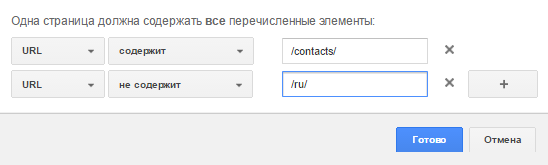
Чтобы настроить сразу несколько наборов условий, нажмите на ссылку «Показать дополнительные настройки».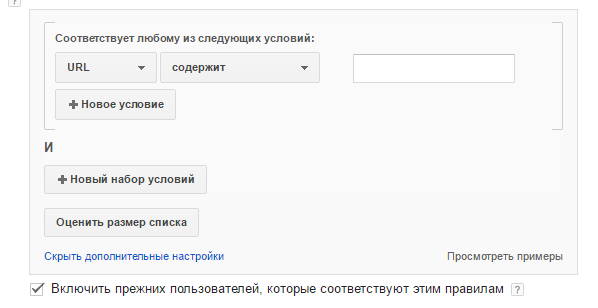
2.3. Обратите внимание на кнопку «Оценить размер списка». Помните, что в контекстно-медийной сети можно нацеливать рекламу только на списки ремаркетинга, которые содержат минимум 100 пользователей, активных за последние 30 дней.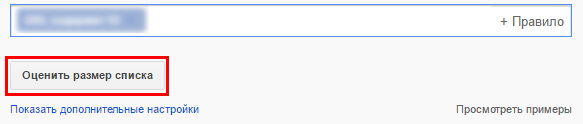
2.4. Задайте срок, в течение которого пользователь будет участником этого списка ремаркетинга. По умолчанию система рекомендует ставить 30 дней, максимальный срок — 540 дней.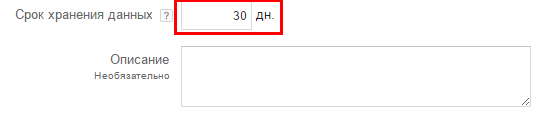
3. Создайте списки ремаркетинга в Google Analytics
Чтобы собрать нужных пользователей в аудиторию ремаркетинга, вы можете использовать не только данные о посещенных страницах. Доступны настройки в зависимости от:
- выполненных конверсий;
- демографических данных;
- информации об устройствах, с которых пользователи посетили сайт;
- поведения на сайте;
- даты первого сеанса;
- источников трафика.
Для примера, я покажу, как настроить спискок ремаркетинга на основе цели.
3.1. Как создать аудиторию в зависимости от достигнутой цели?
3.1.1. Перейдите во вкладку «Администратор». В столбце «Ресурс» выберите «Настройки аудитории» — «Аудитории».
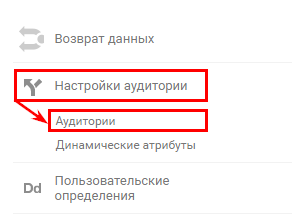
3.1.2. Нажмите кнопку «+Аудитория»:
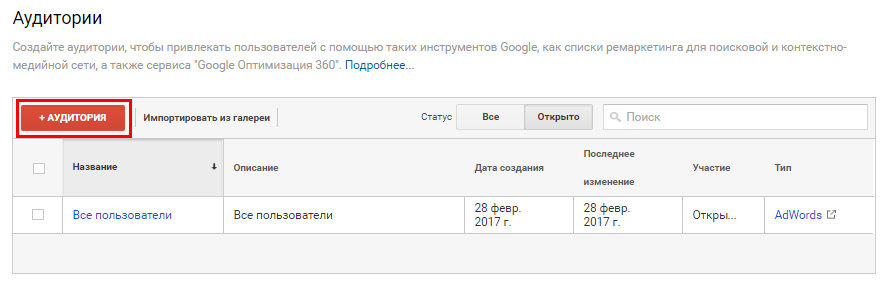
3.1.3. Выберите представление Google Analytics, из которого будут браться данные для создания аудитории. Далее укажите аккаунт Google AdWords, которому вы хотите предоставить доступ к этим данным.
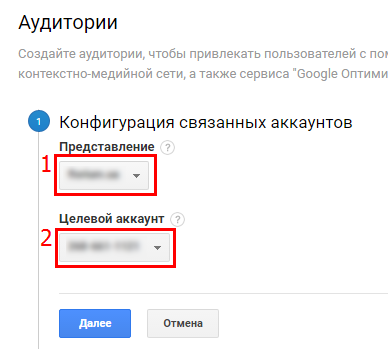
3.1.4. Чтобы создать аудиторию на основе цели, выберите пункт «Пользователи, достигшие цели конверсии».
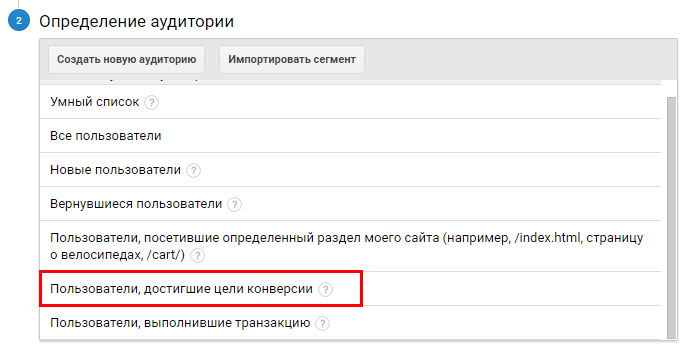
По умолчанию установится первая цель в вашем аккаунте, но вы можете перейти в «Редактор аудиторий» и выбрать нужное условие.

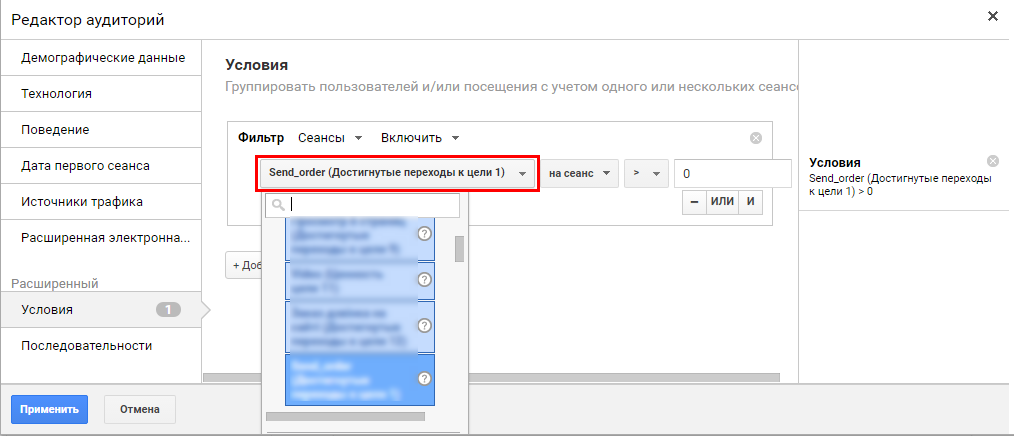
3.1.5. В открывшемся окне введите срок хранения данных об участниках этой аудитории. Тут же вы можете посмотреть прогнозируемый охват.
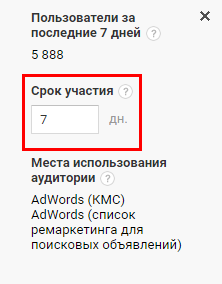
3.1.6. Дайте понятное название аудитории и сохраните изменения.
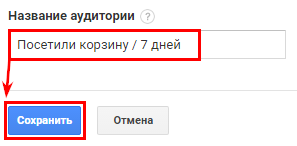
3.2. Как быстро создавать аудитории ремаркетинга с помощью «Галереи решений»?
Создавать аудитории в Google Analytics можно не только вручную, вы можете использовать способы автоматизации — «Галерею решений» и скрипты. Например, с помощью шаблона из Галереи вы быстро создадите сразу 20 списков ремаркетинга. Таких шаблонов в «Галерее решений» очень много — ищите тот, который лучше всего подходит для ваших целей.
3.2.1. Чтобы импортировать готовые шаблоны:
- перейдите в «Галерею решений» и выберите в списке шаблон, соответствующий вашим требованиям;
- на странице «Аудитории» нажмите кнопку «Импортировать из галереи» и импортируйте нужный шаблон.
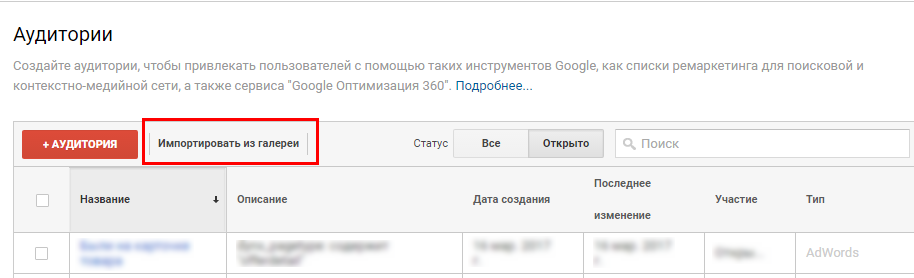
3.2.2. При импорте шаблона выберите представление Google Analytics, в котором нужно создать списки ремаркетинга.
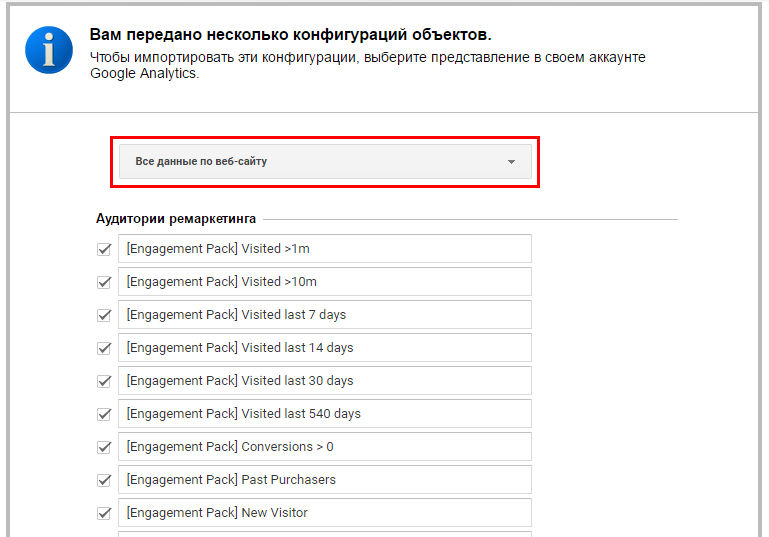
3.3.3. Необязательно создавать все предложенные аудитории — отметьте галочкой подходящие списки. Обязательно укажите, в каком аккаунта Google AdWords будут создаваться эти списки.
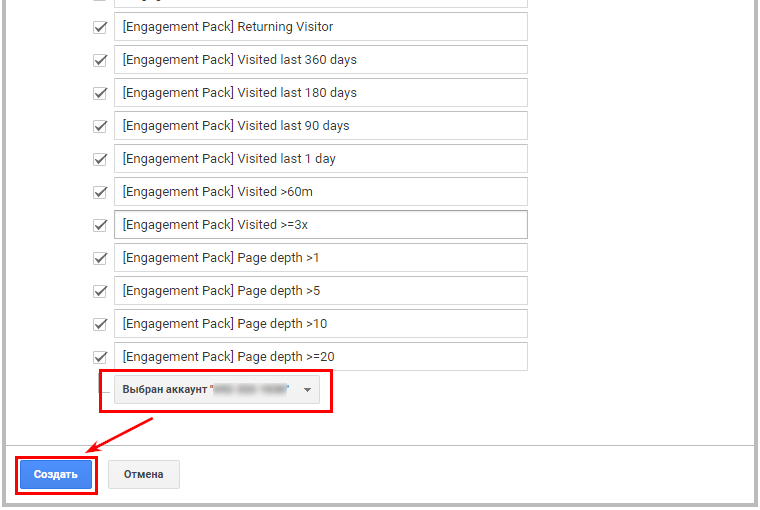
3.3. Импортируйте списки Google Analytics в AdWords
Еще один важный шаг в настройке списков ремаркетинга в Google Analytics — установите связь между системой аналитики и рекламным аккаунтом в AdWords.
3.3.1. Во вкладке «Администратор» в настройках ресурса нажмите на ссылку «Связь с AdWords».
3.3.2. Если аккаунты Google Analytics и AdWords зарегистрированы на одну почту, вы сразу увидите возможную связку. В противном случае понадобится доступ к рекламному аккаунту с правами администратора, который вы хотите привязать к Analytics.
В настройках связки отметьте галочкой нужный аккаунт и нажмите кнопку «Продолжить».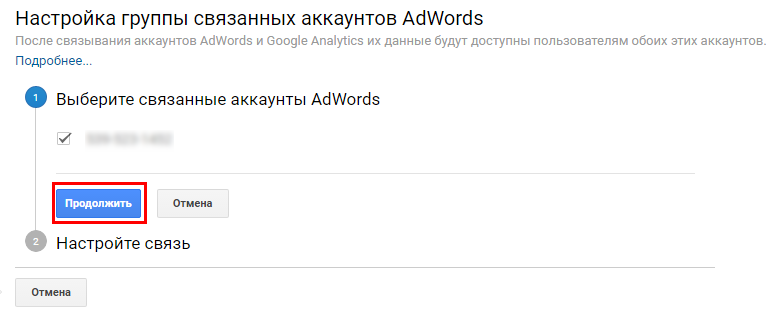
3.3.3. Введите название для связки аккаунтов, нажмите «Выбрать все» и свяжите аккаунты.
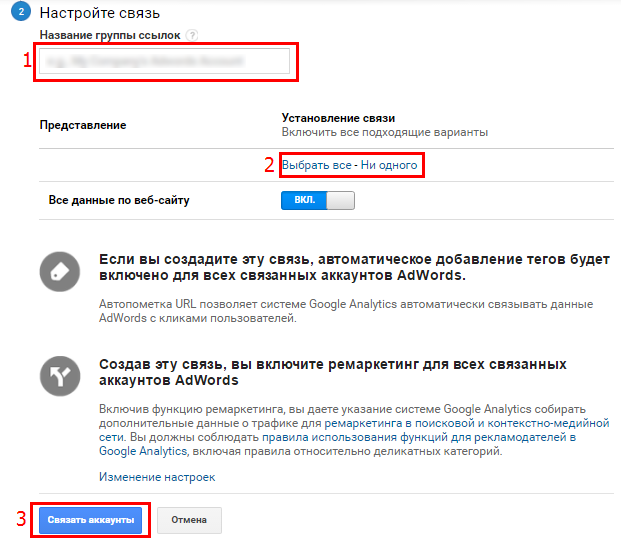
Данные в связанных аккаунтах появятся спустя 24 часа после настройки.
4. Настройте ремаркетинговую кампанию в Google AdWords
4.1. Нажмите «+Кампания» — «Только контекстно-медийная сеть» в Google AdWords.
4.2. Настройки на уровне кампании ничем не отличаются от обычных
: укажите бюджет, стратегию назначения ставок, языковой и геотаргетинг.
Обязательно установите ограничение количества показов объявления для одного пользователя, чтобы ваша реклама не была слишком надоедливой.
4.3. Создайте группу объявлений и и добавьте таргетинг на список ремаркетинга.
В верхнем меню выберите «Контекстно-медийная сеть» — «Интересы и ремаркетинг» и кликните на кнопку «+Таргетинг».

Далее поставьте галочку возле пункта «Интересы и ремаркетинг», а затем — «Списки ремаркетинга».
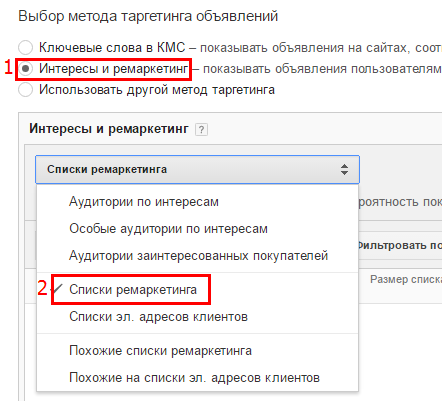
В открывшемся окне отобразятся существующие аудитории ремаркетинга — нажмите кнопку с двумя стрелочками возле нужного списка.
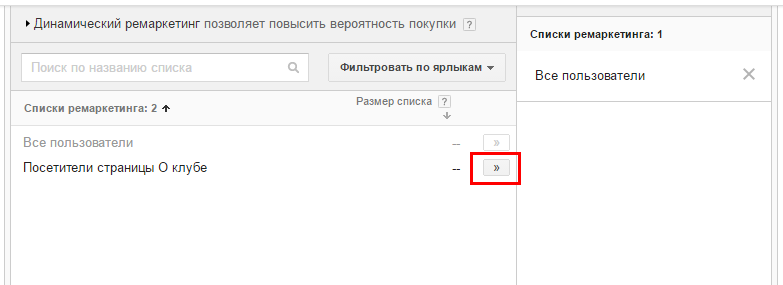
Нажмите «Сохранить и продолжить».
4.4. Вы можете также исключить нерелевантную аудиторию, например, пользователей, которые провели на сайте менее 10 секунд. Для этого пролистайте вниз страницы «Интересы и ремаркетинг» и нажмите кнопку «+Исключения».
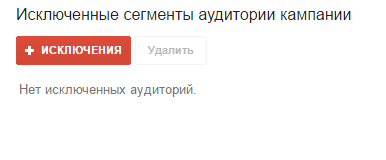
В открывшемся окне выберите «Списки ремаркетинга». Добавьте в исключения необходимый список ремаркетинга и сохраните настройки.
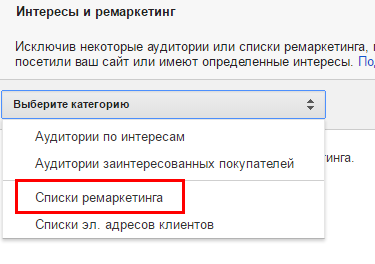
Выводы
Что необходимо сделать для настройки ремаркетинга в Google AdWords:
- Добавьте тег ремаркетинга AdWords на сайт и активируйте сбор данных в Google Analytics.
- Создайте аудитории ремаркетинга или импортируйте уже готовые настройки из «Галереи решений».
- Свяжите аккаунты Google AdWords и Analytics, чтобы использовать для ремаркетинга аудитории, созданные в системе аналитики.
- Создайте ремаркетинговую кампанию, таргетированную на выбранную аудиторию. При необходимости сужать охват, исключив нецелевые аудитории.