Отслеживание конверсий позволяет узнать, как часто клики по объявлениям приводят к полезным для вас действиям: покупкам, подписке на рассылку, заполнению форм и так далее. Больше о пользе отслеживание — в справке Google.
Почему рекомендуется настраивать конверсии Google Ads?
- Данные из Google Analytics (GA) передаются в Google Ads с задержкой. Данные по конверсиям Google Ads обычно появляются в аккаунте в течение трех часов, а по импортированным целям и транзакциям из Google Analytics — как правило, в течение 9 часов. Это, кстати, одна из причин, почему после настройки тега конверсий Google Ads данные в аккаунте Google рекламы и GA будут расходиться.
- Настройка конверсий в Google Ads (при установленном Google Tag Manager на сайте) позволяет обходиться без помощи программистов, как для настройки, так и для внесения изменений, корректировок или добавления новых конверси.
- С помощью тега конверсий Google Ads настраивается отслеживание таких действий, как просмотр видео, открытие окна быстрого просмотра товара.
- Тег конверсий Google Ads позволяет отслеживать конверсии по показам. Это когда пользователь просто видел объявление и не взаимодействовал с ним, но потом в течение нескольких дней совершил конверсию.
Что нужно для настройки тега конверсий?
- Доступ в Google Ads.
- Доступ с правами редактирования в Google Tag Manager (GTM).
Если нет GTM, потребуется помощь программиста или доступ к админке сайта.
Настройка в аккаунте Google Ads
- Войдите в аккаунт Google Ads.
- В правом верхнем углу нажмите на значок инструментов, а затем в разделе «Отслеживание» выберите пункт «Конверсии».
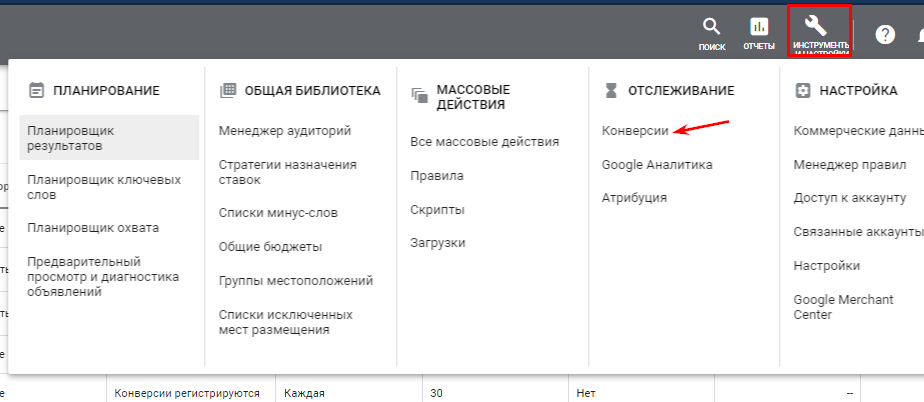
- Нажмите кнопку с «плюсиком».
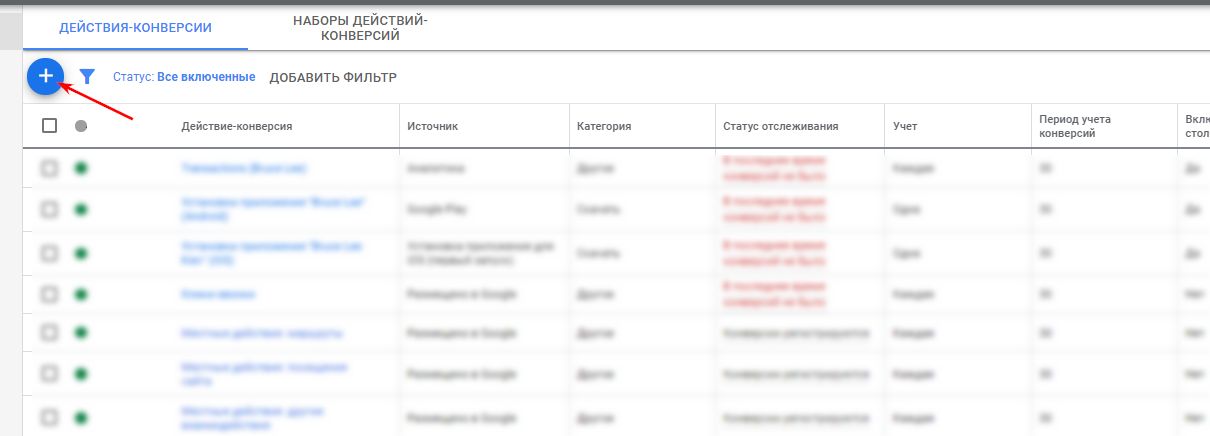
- Выберите веб-сайт.
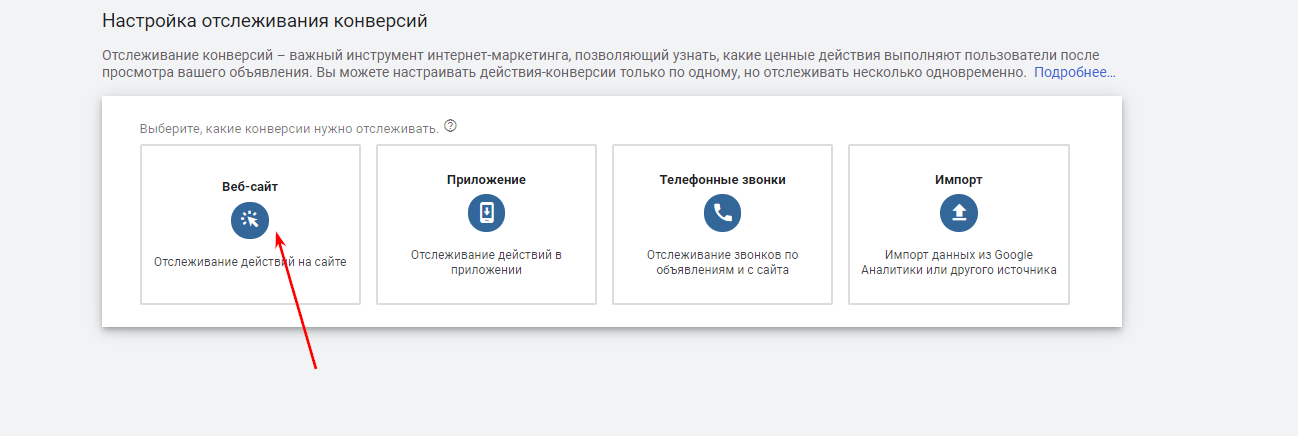
- в поле «Категория» из раскрывающегося меню выберите описание нужного действия-конверсии;
Так, для сайтов, на которых можно только оставить заявку, но нельзя оформить заказ, подойдут категории «Регистрация» или «Возможная продажа». Если необходимо получать отчеты о просмотре определенных страниц, выберите категорию «Просмотр страницы»
Мы выберем вариант «Покупка», так как нам нужен учет продаж. То есть, определяйтесь с категорией в зависимости от того, какую цель преследуете;
Выбранная категория не изменяет ход создания конверсии в Google Ads. С помощью категорий в отчетах конверсии можно сегментировать так, чтобы объединять сведения о похожих действиях пользователей.
- в поле «Название конверсии» укажите понятное название, которое вы легко найдете в отчетах;
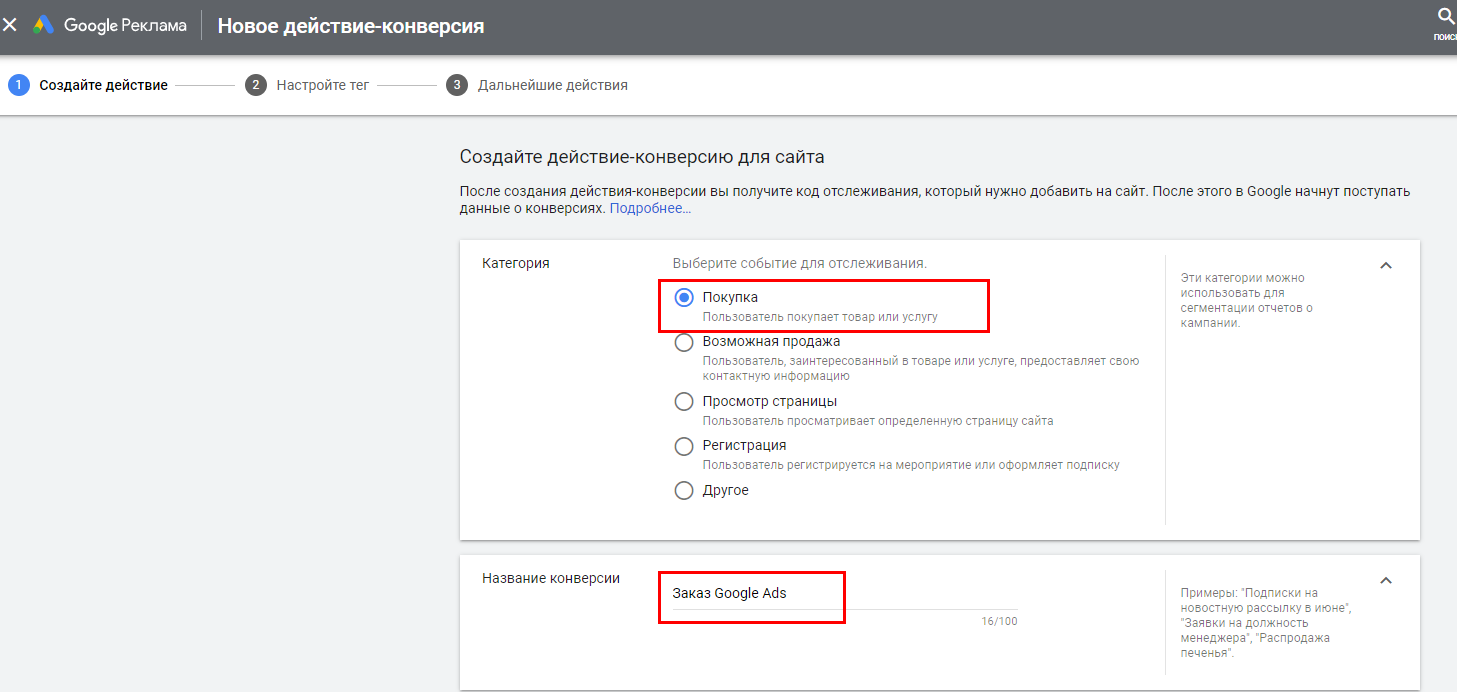
- В поле «Ценность» выберите принцип отслеживания ценности этой конверсии:
Одинаковая ценность для всех конверсий — укажите сумму, которую вы считаете ценностью для каждой конверсии.
Разная ценность для каждой конверсии— выберите этот вариант, если, к примеру, отслеживаете продажи товаров с разными ценами. В таком случае для отслеживания ценности транзакций потребуется впоследствии изменить тег (подробнее об этом — ниже).
Не использовать ценность— выберете этот вариант если важно учитывать только количество конверсий или нельзя определить ценность конверсии.
- В поле «Учет» укажите, как следует вести учет конверсий.
Одна — вариант оптимален для учета числа потенциальных клиентов, например регистраций на сайте, когда ценность представляет только одна конверсия на каждого пользователя.
Каждая— для учета продаж, когда каждая конверсия представляет ценность.
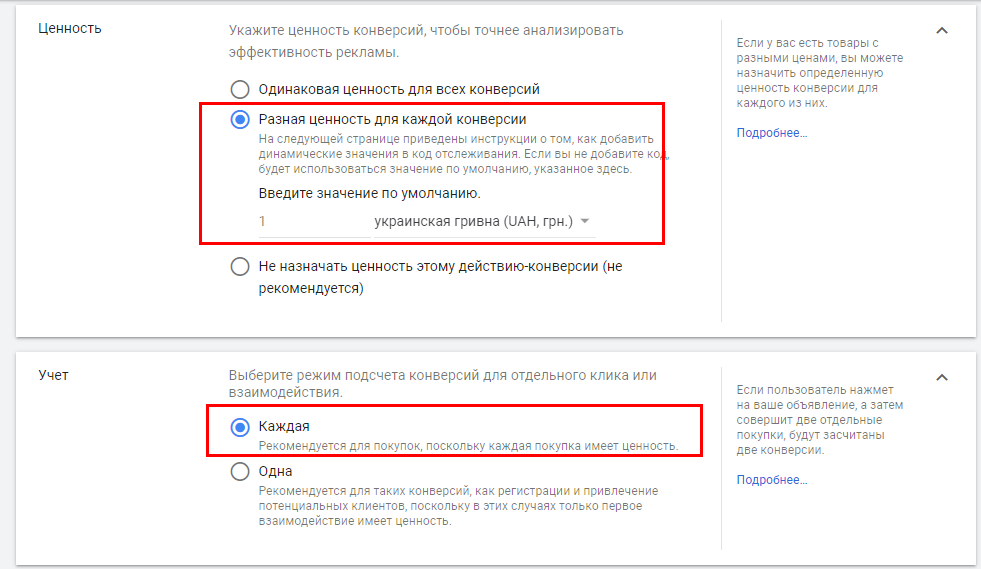
- В разделе «Период учета конверсий» укажите, в течение какого срока после взаимодействия с объявлением следует учитывать конверсии. Можно выбрать значение от 1 до 90 дней. Если на сайте установлена GA и данные в нее передаются более 90 дней, чтобы выбрать оптимальный период учета, найдите данные о времени от клика до конверсии в отчетах по атрибуции. Для этого перейдите в аккаунт GA — Конверсии — Многоканальные последовательности — Время до конверсии.
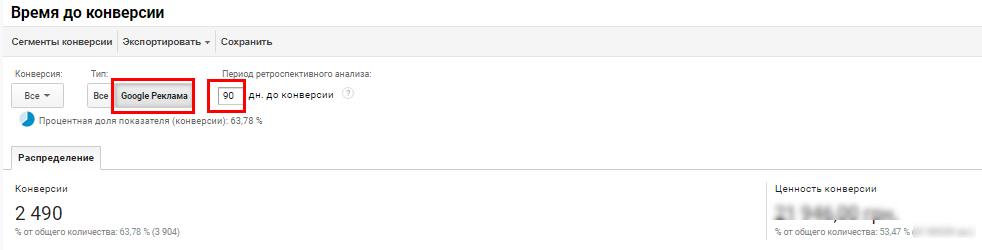
Потом выберите период обзора 90 дней и, если реклама в Google Ads запущена и работает не менее 90 дней, выберите тип рекламы «Google Реклама».
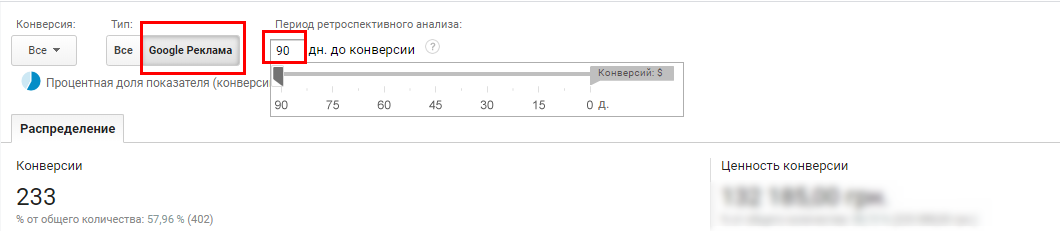
Полученный отчет отражает промежутки времени между взаимодействиями с объявлениями и конверсиями. Зная эту информацию, вы сможете выбрать наиболее подходящее значение.
Важно: количество конверсий со временем может снижаться, а ценность их возрастать, поэтому важно учитывать эти данные.
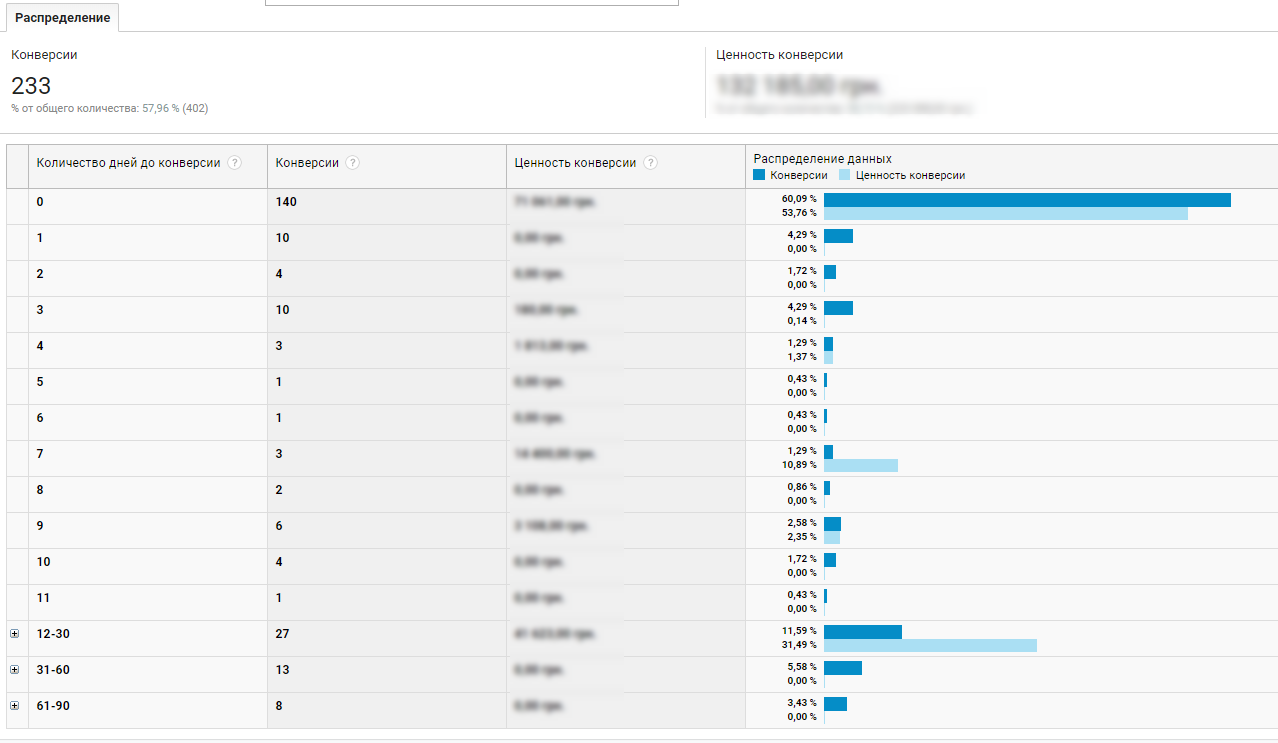
В целом, если 75 % конверсий происходят между 25-м и 30-м днями после взаимодействия, следует задать как минимум 30-дневный период учета, иначе значительное количество конверсий не будет фиксироваться.
Можно задать период учета конверсий от 1 до 90 дней, но Google рекомендует указывать не менее семи дней, чтобы получить достаточно данных.
Если аккаунт новый и/или вы не знаете, какой период указать, будет выбрано значение по умолчанию — 30 дней.
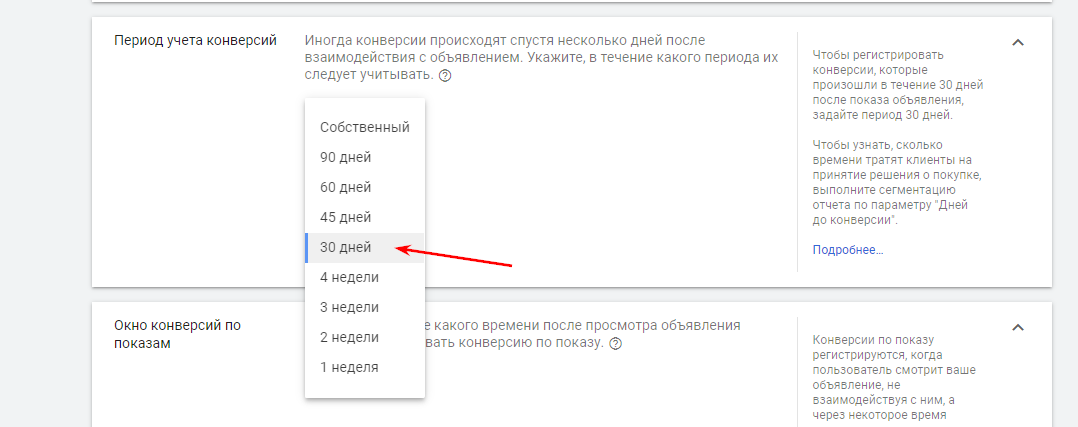
- В разделе «Окно конверсий по показам» укажите, в течение какого срока следует учитывать конверсии по показу. Можно выбрать значение от 1 до 30 дней.
Эта функция позволяет регистрировать конверсии, выполненные в течение 30 дней после того, как пользователь увидел ваше объявление, но не нажал на него. Отслеживание конверсий по показам поможет более точно оценить рентабельность медийных кампаний и оптимизировать рекламу в зависимости от отклика пользователей.
Выставляем 30 дней — если конверсии предшествовал клик, она засчитается, как конверсия по клику.
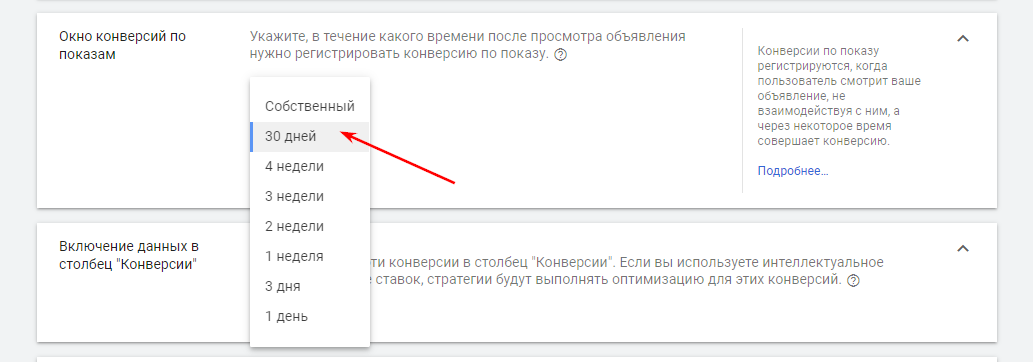
- выберите включить в столбец «Конверсии», если хотите, чтобы эта конверсия учитывалась в столбец «Конверсии» в отчетах аккаунта;
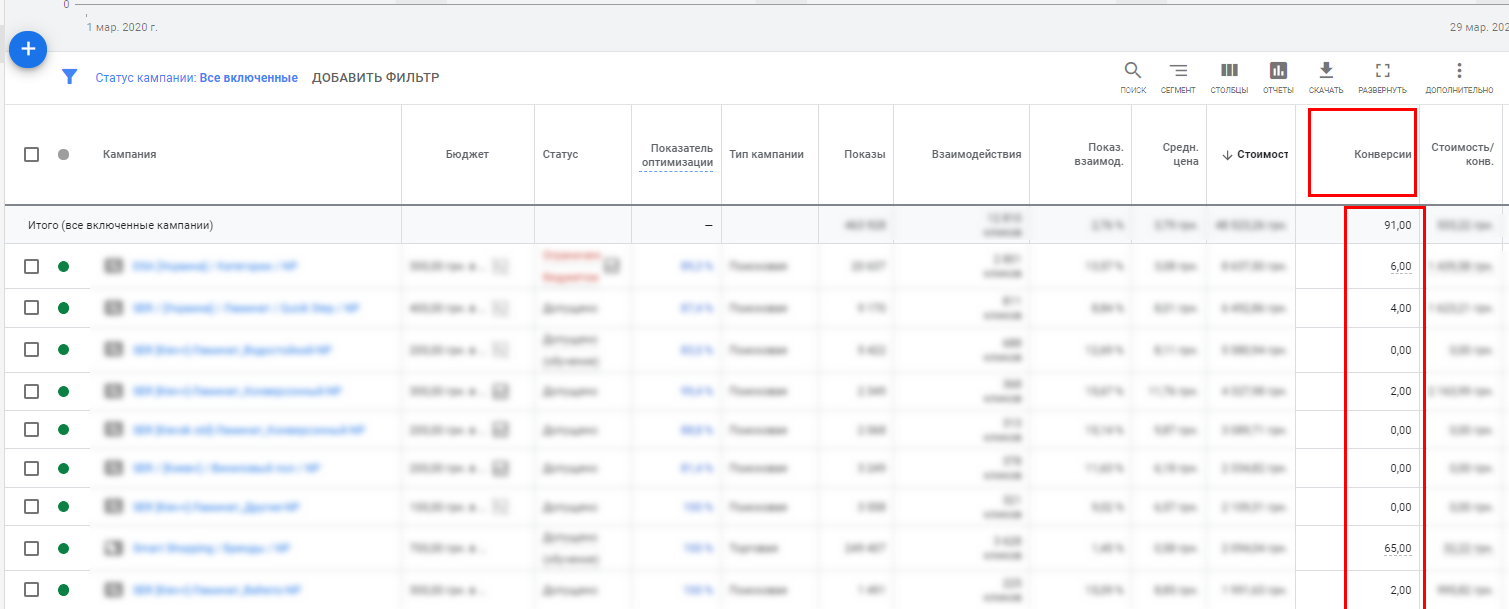
Снимите галочку, если: используете интеллектуальное назначение ставок и хотите, чтобы это действие-конверсия не учитывалось в стратегии назначения ставок или не хотите, чтобы эта конверсия отображалась в отчетах.
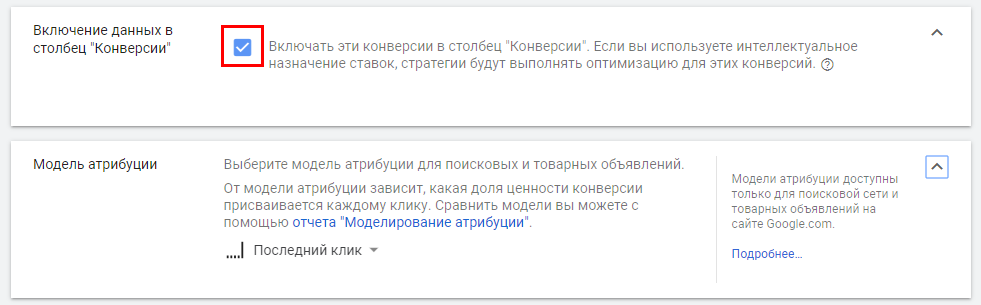
- для определения модели атрибуции можно воспользоваться отчетом в Google Ads «Моделирование атрибуции». Для этого войдите в аккаунт и выберите вкладку «Атрибуция»;
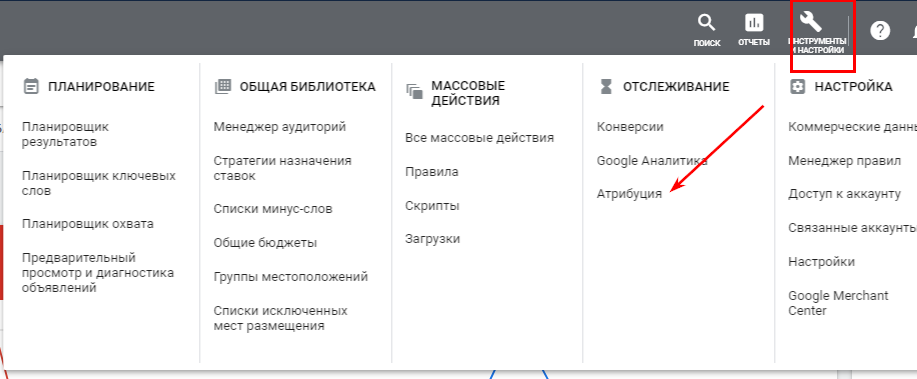
Во вкладке «Сравнение моделей» выберете период ретроспективного обзора (1), модели атрибуции (2) и сравните их эффективность. Обратите внимание, что выбрать можно не все виды моделей.
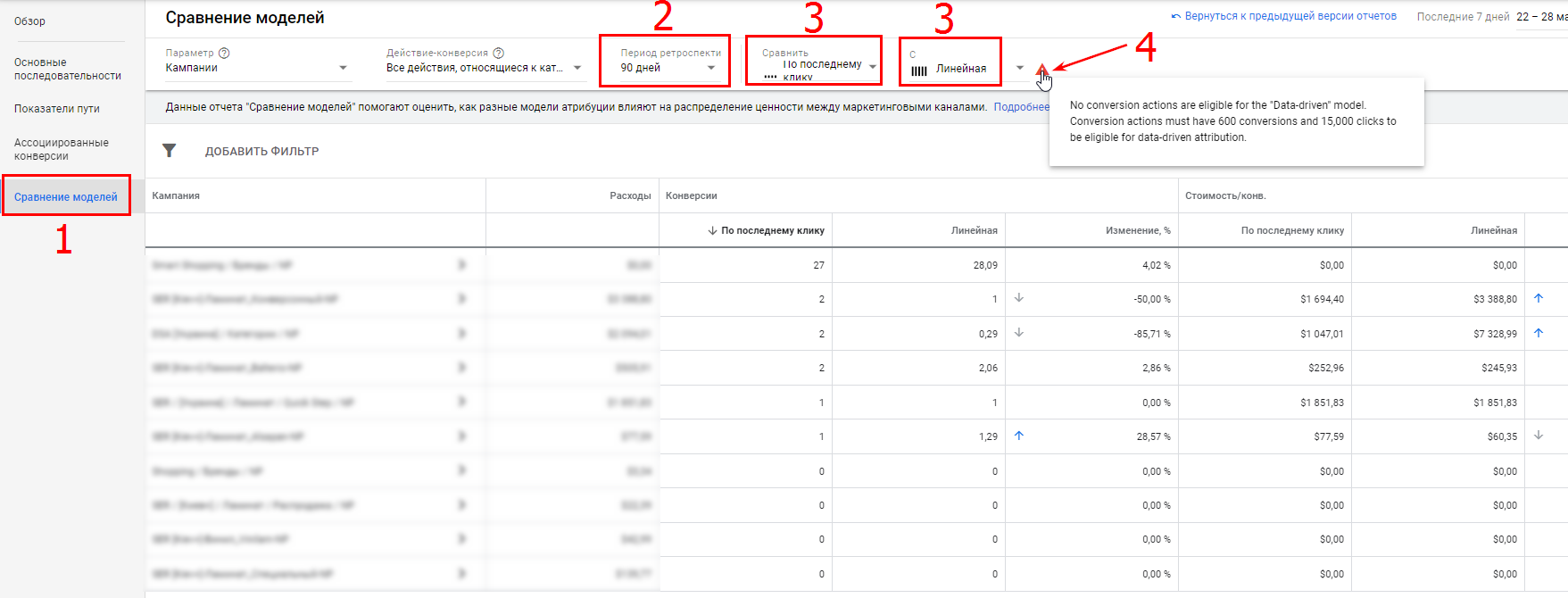
Если аккаунт новый или вы не знаете, какую модель атрибуции лучше выбрать, выбирайте модель по умолчанию — «Последний клик».
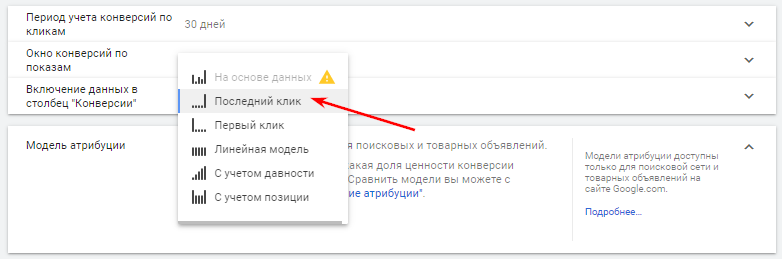
- после выполнения вышеперечисленных действий жмем на кнопку «Создать и продолжить»;
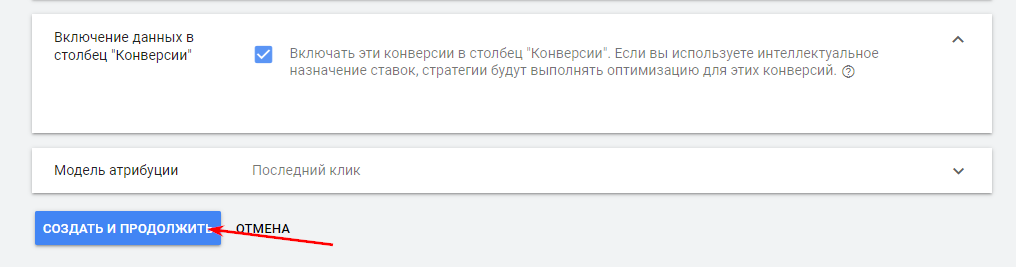
- действие-конверсия создана, теперь ее необходимо внедрить на сайт. Google Ads предлагает нам три варианта: установить тег самостоятельно; отправить тег по почте тому, кто внедрит его на сайт; использовать GTM;
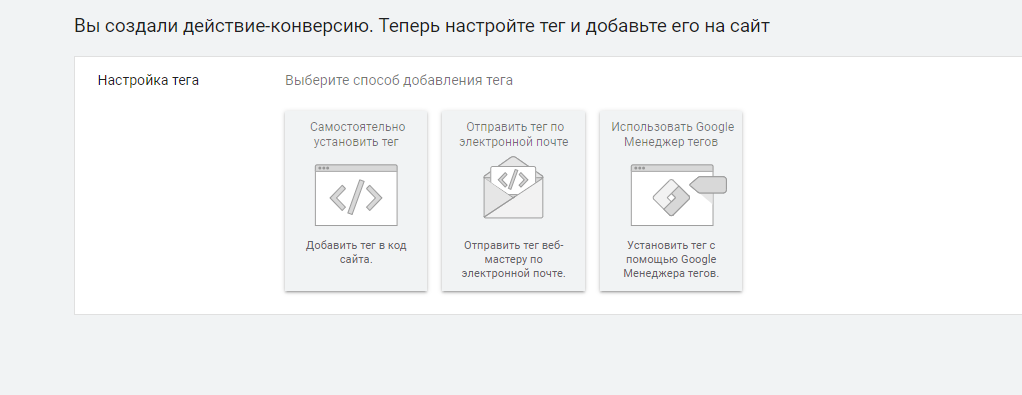
Самостоятельна установка тега конверсий Google Ads
Чтобы тег конверсий работал, необходимо добавить глобальный тег на все страницы сайта.
- Если на сайте не установлены GA или GTM, то следуйте инструкциям по установке, которые указаны в первом пункте.
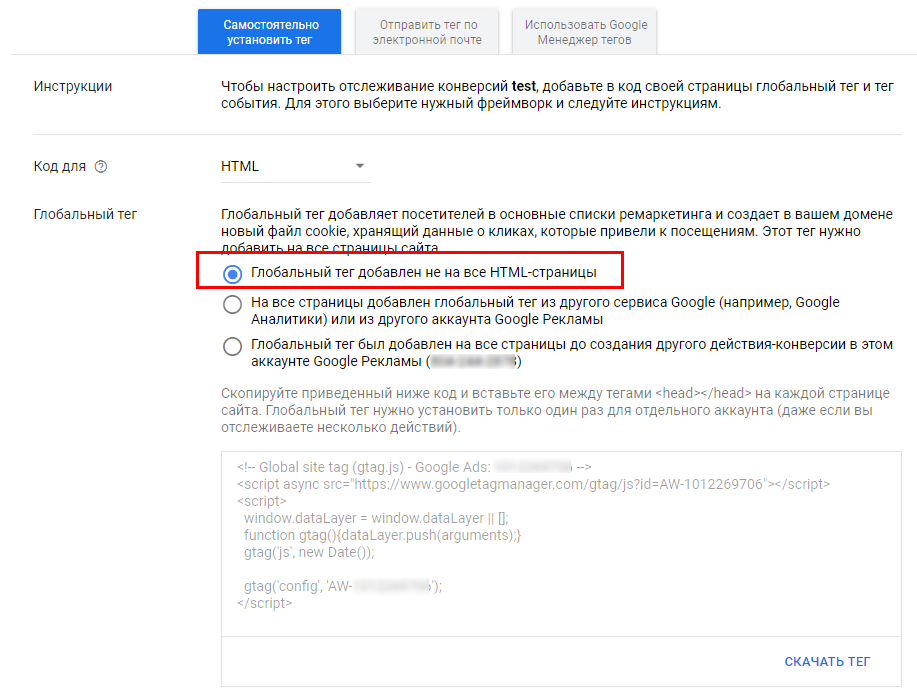
- Если на сайте установлены GA или GTM, следуйте инструкциям по установке, которые указаны во втором пункте.
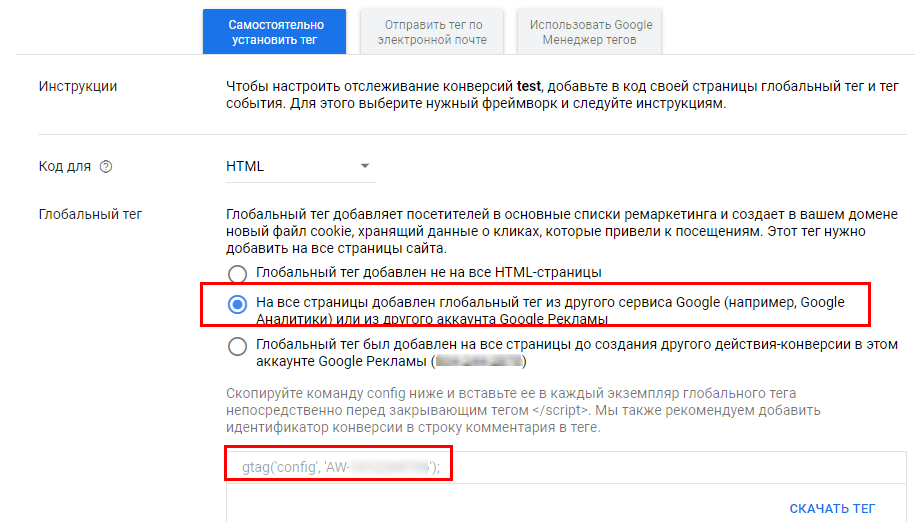
- Если вы ранее уже настроили глобальный тег для другого действия-конверсии, убедитесь, что он установлен на все страницы сайта и в команде config указан идентификатор конверсии из 3 пункта(1).
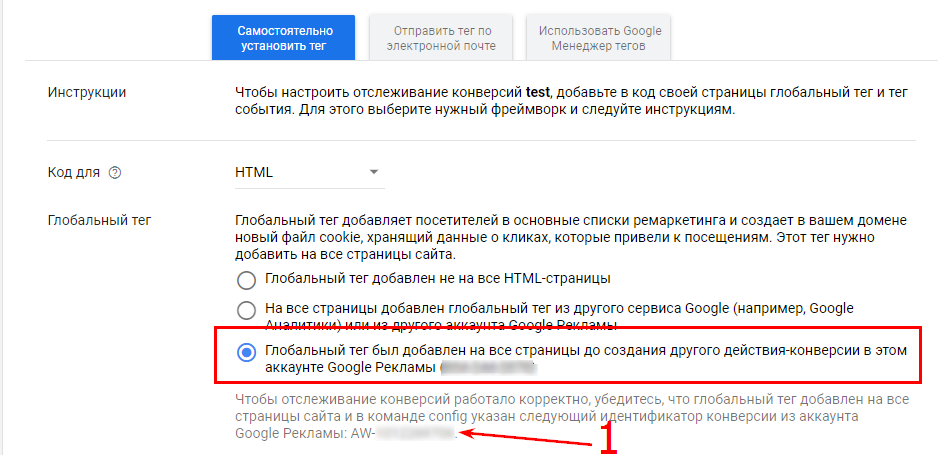
- Выберите вариант отслеживания конверсий в зависимости от того, как она будет регистрироваться: при загрузке страницы или при клике.
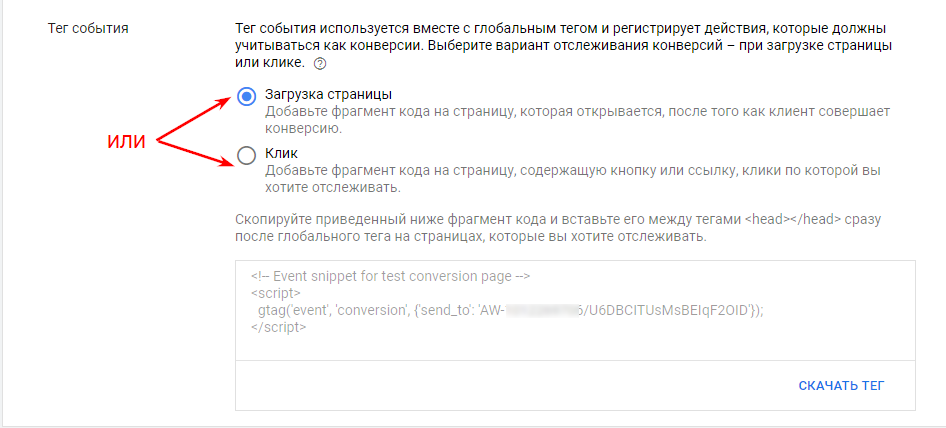
- Если вы выбрали категорию конверсии «Покупка» и задали в настройках тега разную ценность, для каждой конверсии необходимо изменить тег конверсий так, чтобы он передавал уникальные идентификаторы транзакций и стоимость заказа (если не указана одна для всех конверсий).
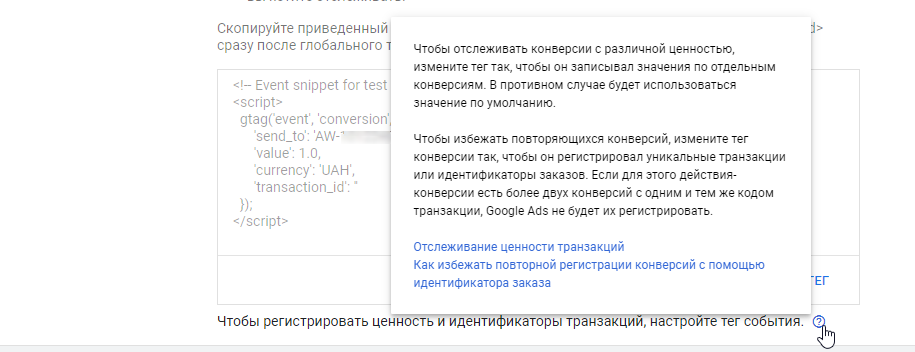
- Скачайте указанный для выбранного действия код и установите на странице, которую вы хотите отслеживать, Например, на странице «Спасибо за заказ» или «Регистрация прошла успешно».
- Отправить тег по почте тому, кто сможет внедрить его на сайт. Для этого выберите метод отслеживания конверсии: загрузка страницы или клик и укажите адрес электронной почты.
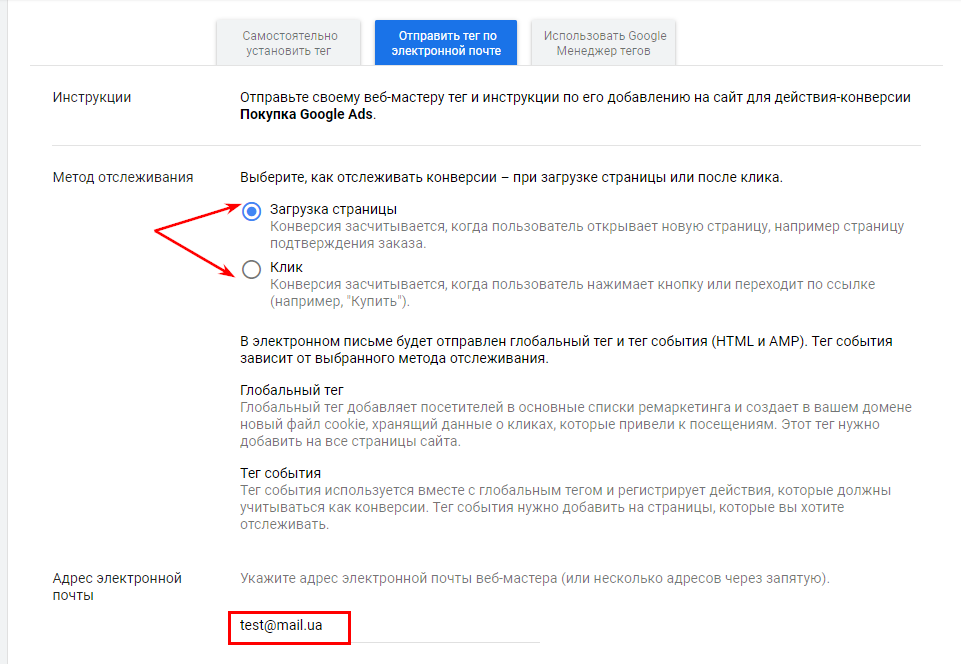
Установка с помощью GTM
Для того, чтобы установить тег отслеживания через GTM нам потребуются значения «Conversion ID» и «Ярлык конверсии». Сразу скопируйте их в блокнот.
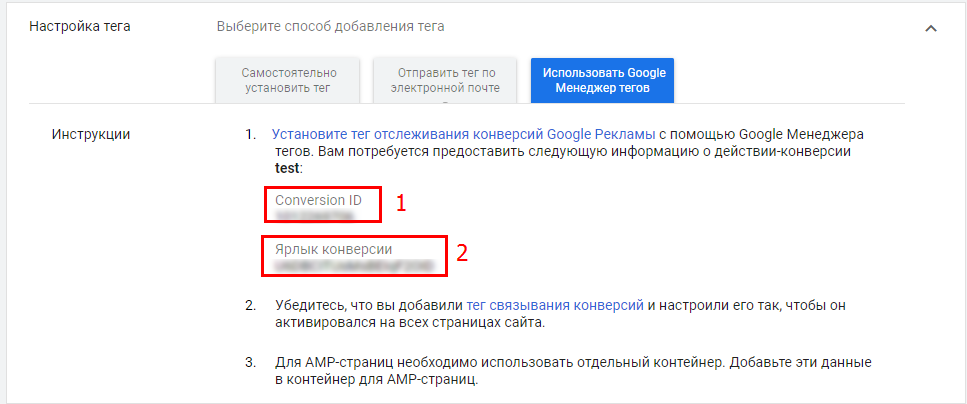
Установка тега конверсий в GTM
- Проверка тега «Связывания конверсий».
Войдите в аккаунт GTM и проверьте, настроен ли у вас «Тег связывания конверсий». Если нет — обязательно настройте для корректной работы тега конверсий:
- войдите в GTM, выберите вкладку «Теги» и если тега связывания конверсий нет, нажмите кнопку «Создать»;
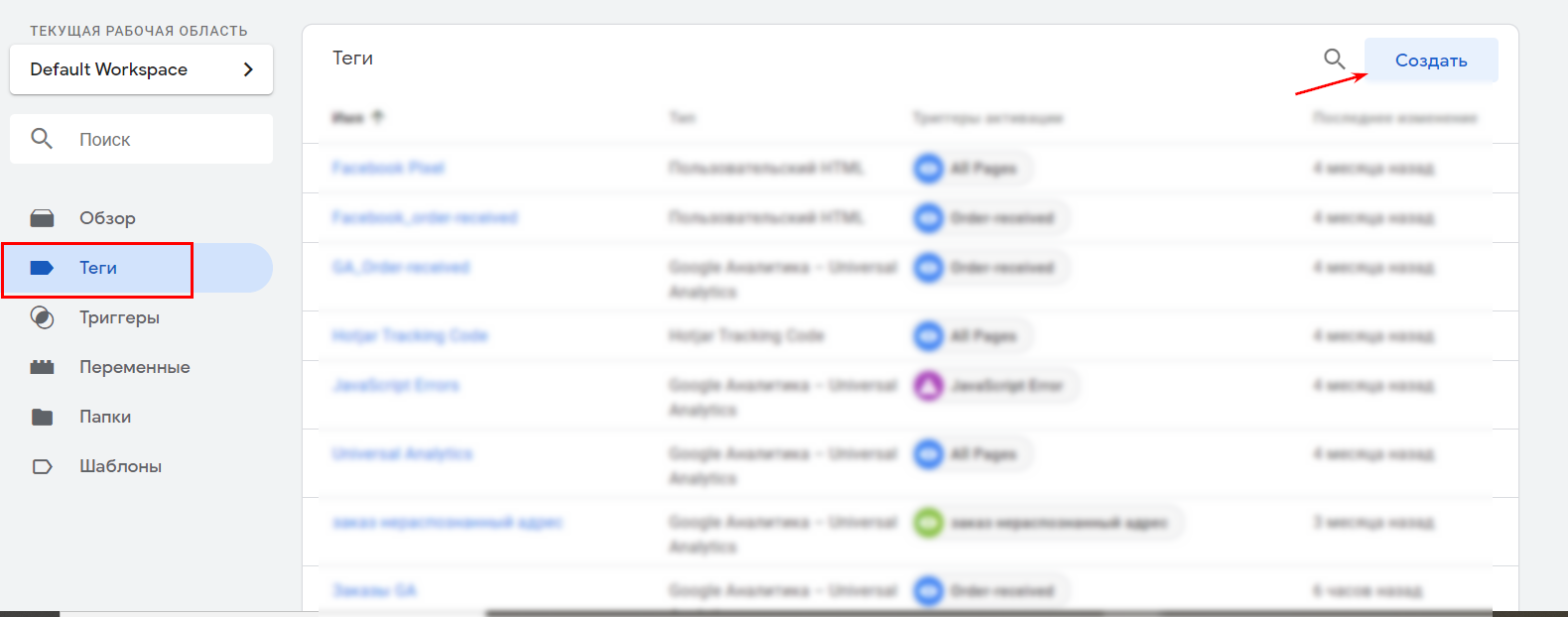
- переименуйте тег и кликните на значок редактирования или по центру блока «Конфигурация тега», чтобы выбрать тип тега;
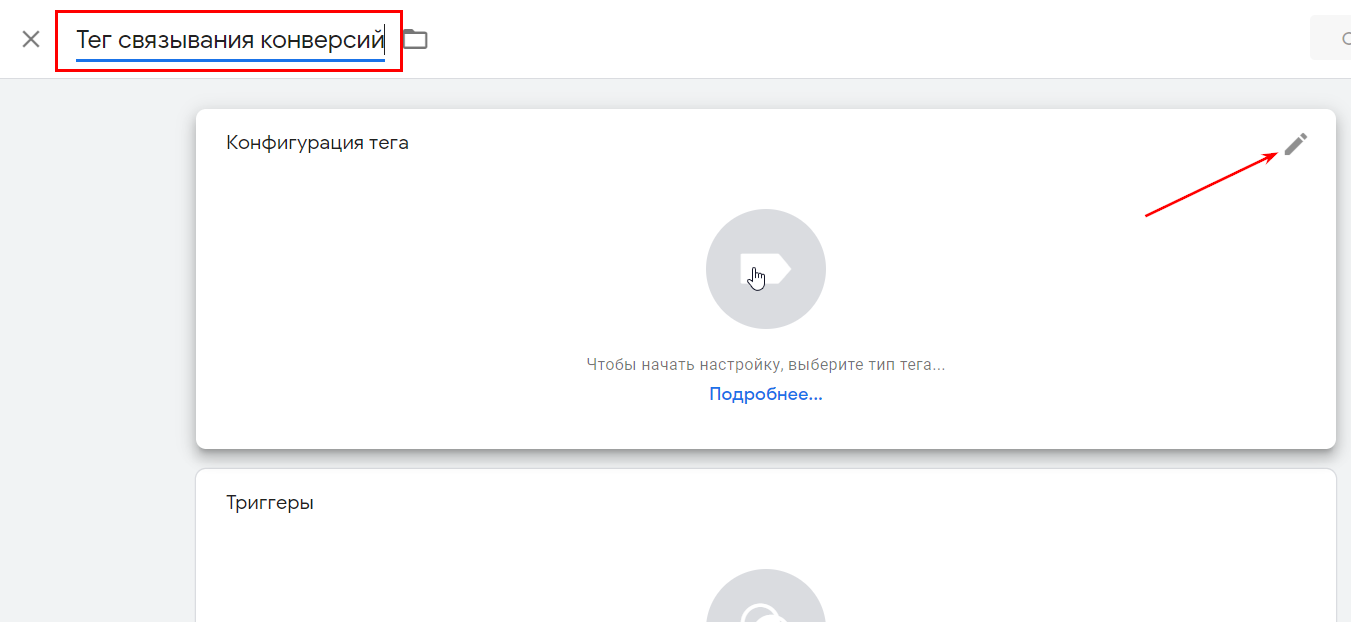
- Выберите тип тега «Связывание конверсий»;
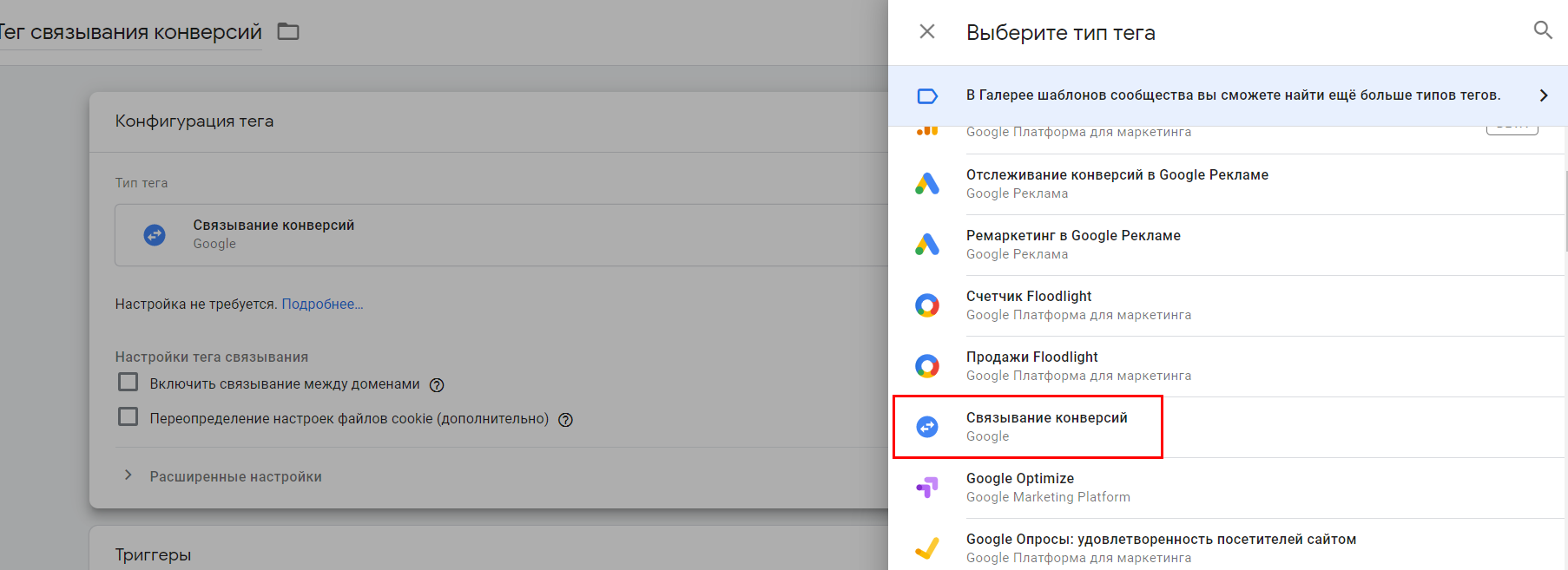
- в поле «Триггеры» выбираем триггер All Pages:
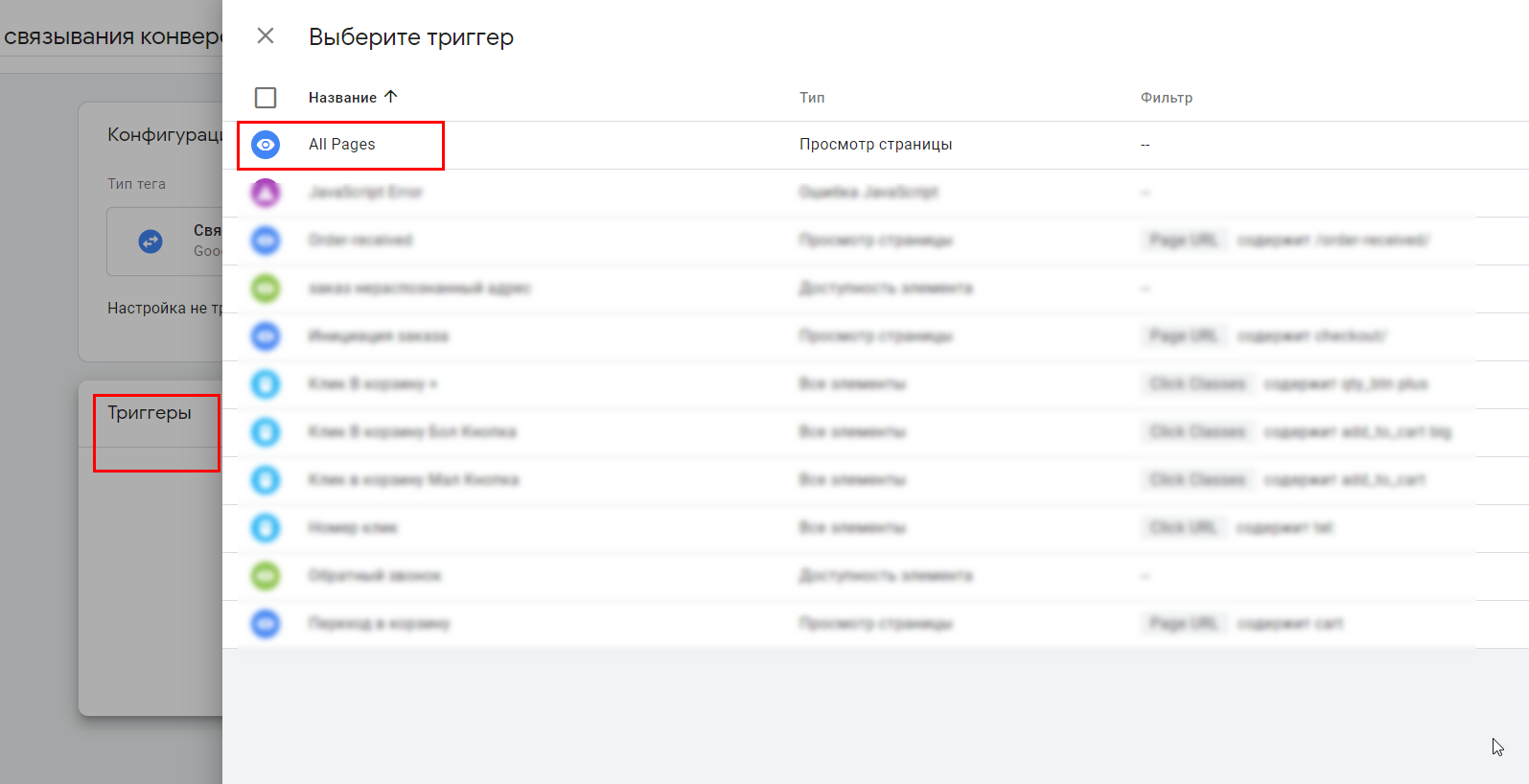
- сохраняем:
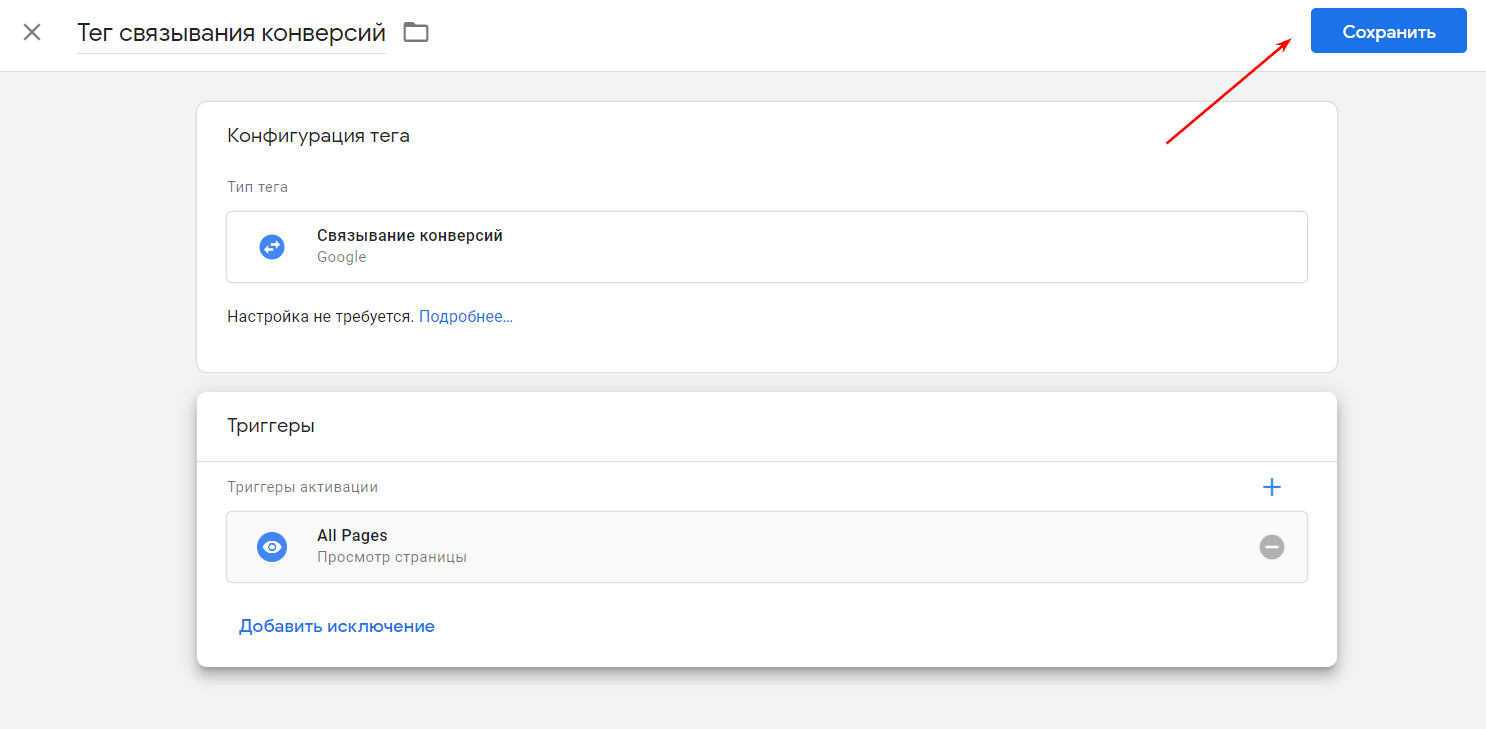
Настройка тега конверсий
- Во вкладке «Теги» нажимаем кнопку «Создать». Переименовываем тег и, чтобы выбрать тип тега, кликаем по центру поля «Конфигурация тега».
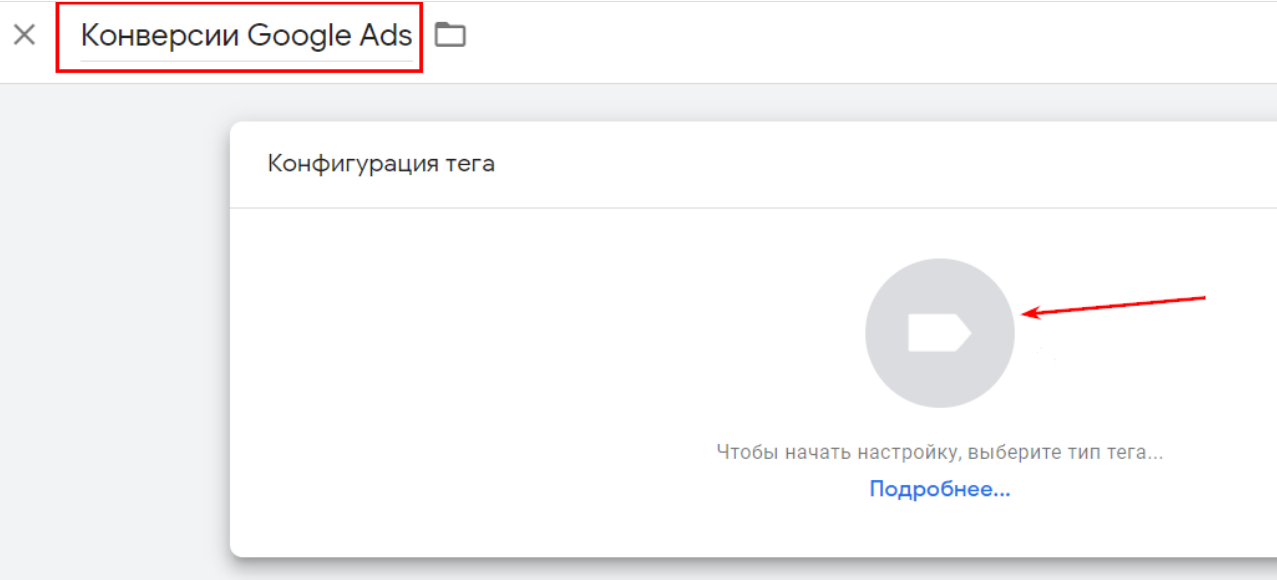
- Выберите тип тега «Отслеживание конверсий в Google Рекламе».
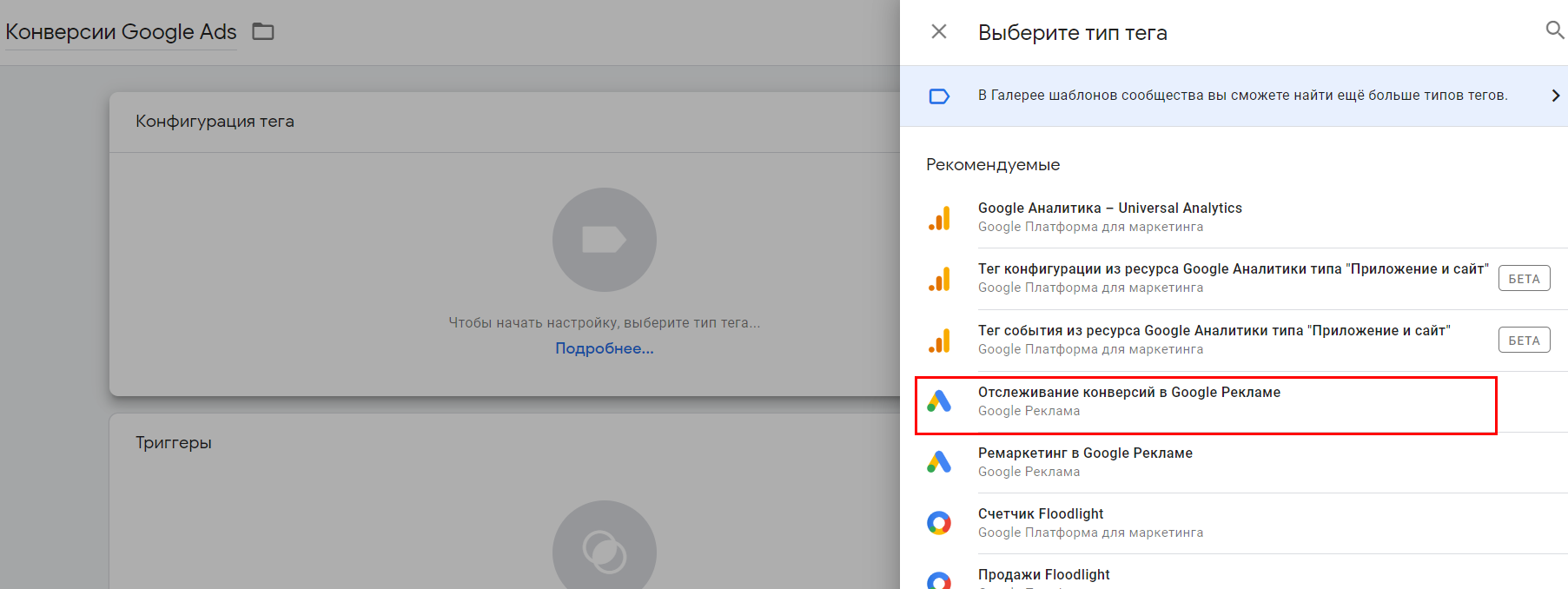
- вставляем в поля номер идентификатора конверсии и код ярлыка конверсии, скопированные из Google Ads;
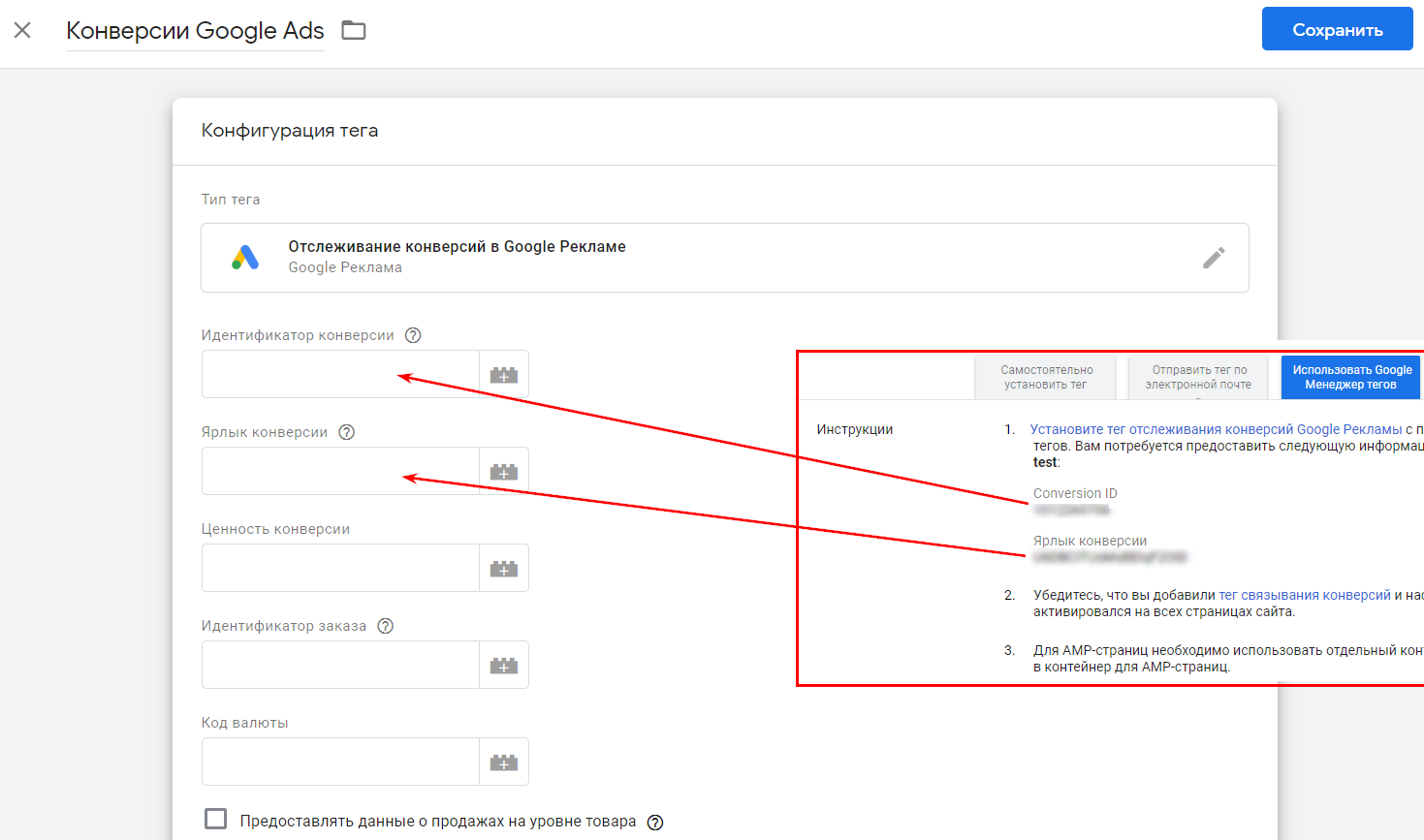
- поле «Ценность конверсии» — если не отслеживаете ценность конверсии, оставляйте это поле незаполненным. Если учитываете, необходимо добавить в поле переменную с данными о сумме заказа. Варианты настройки:
На сайте установлена электронная торговля. Настраиваем эту переменную, используя данные из DataLayer, которые содержат информацию о сумме заказа. Проверить, передаются ли эти данные можно, совершив тестовую транзакцию (предварительно включив режим отладки в GTM).
Например, dynx_totalvalue или ecom_totalvalue.
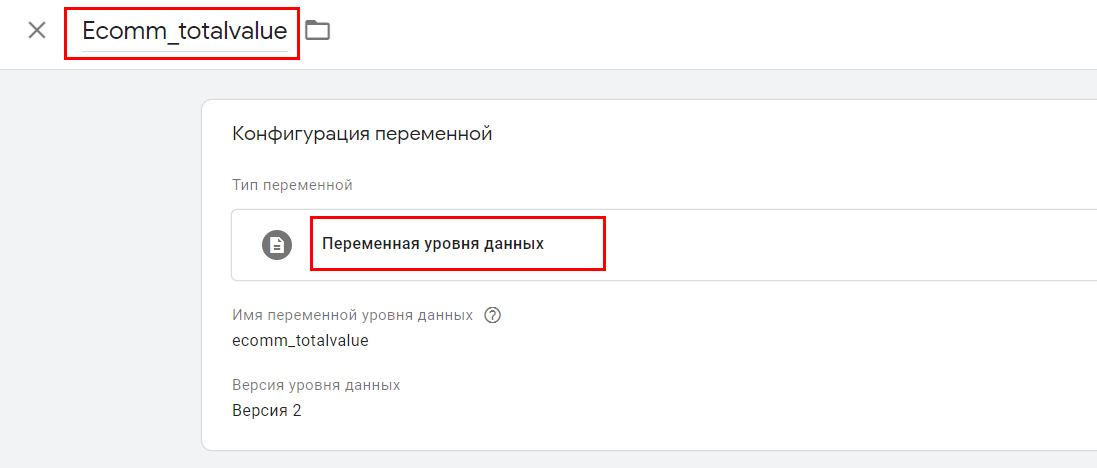
Если данные о сумме заказа не передаются в Data Layer. Настраиваем эту переменную, используя код сайта (без привлечения разработчиков сайта, с помощью мануала).
- поле «Идентификатор заказа». Для конверсий, которые учитываются один раз (регистрация и тому подобное), это поле на заполняем. При отслеживании покупок, которые посетитель совершает после клика по объявлению, необходимо учитывать каждую по отдельности. Чтобы одна и та же покупка не засчитывалась дважды, в тег события следует добавить переменную идентификатора заказа. Если в GTM уже есть переменная с идентификатором заказа, выбираем ее, если нет — настройте ее с помощью мануала;
- вручную прописываем код валюты конверсий;
- проверяем, чтобы в строке «Включить ограничение обработки данных» стоял показатель «Ложь». Кликаем на вкладку «Связывание конверсий» и проверяем/ставим значения: включить связывание конверсий: true, префикс файла cookie — _gcl;
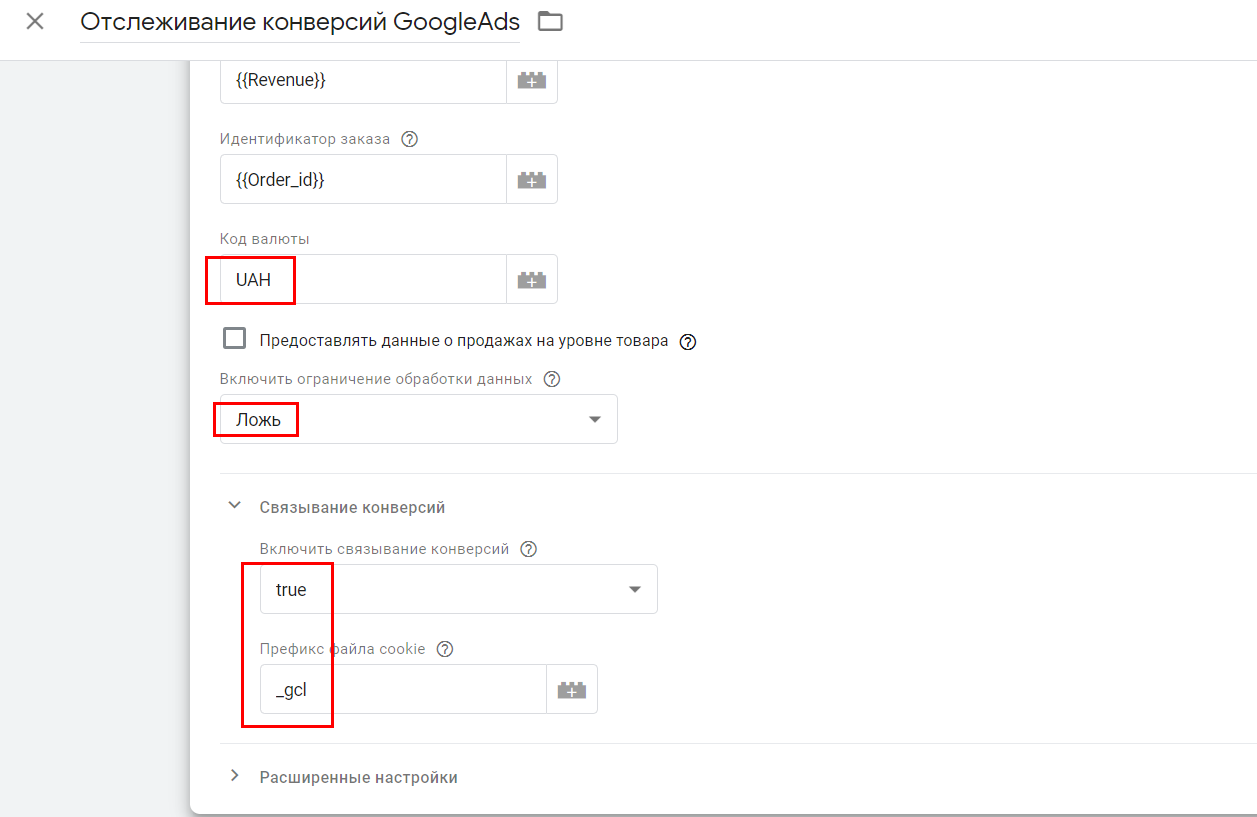
- выбираем триггер для срабатывания заказа. Триггер должен срабатывать на странице «Спасибо за заказ» при оформленной регистрации или другого действия, которое вы отслеживаете. Если такой триггер уже есть в GTM, выбираем его;
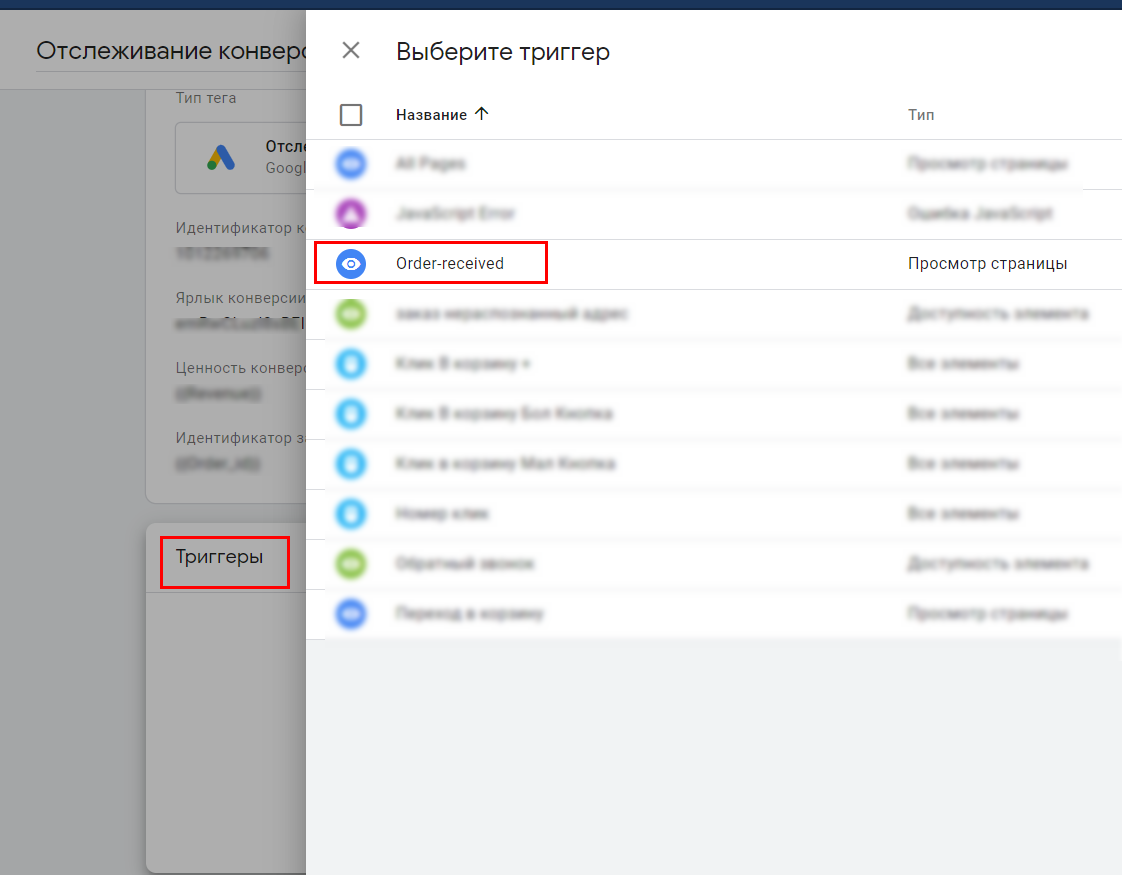
Если такого триггера нет, настраиваем его, используя часть URL страницы «Спасибо за заказ», «Регистрация успешна» и тому подобное: тип триггера — «Просмотр страницы»; условия активации триггера — «Некоторые просмотры страниц»; page URL — Содержит — Уникальная постоянная часть URL отслеживаемой страницы;
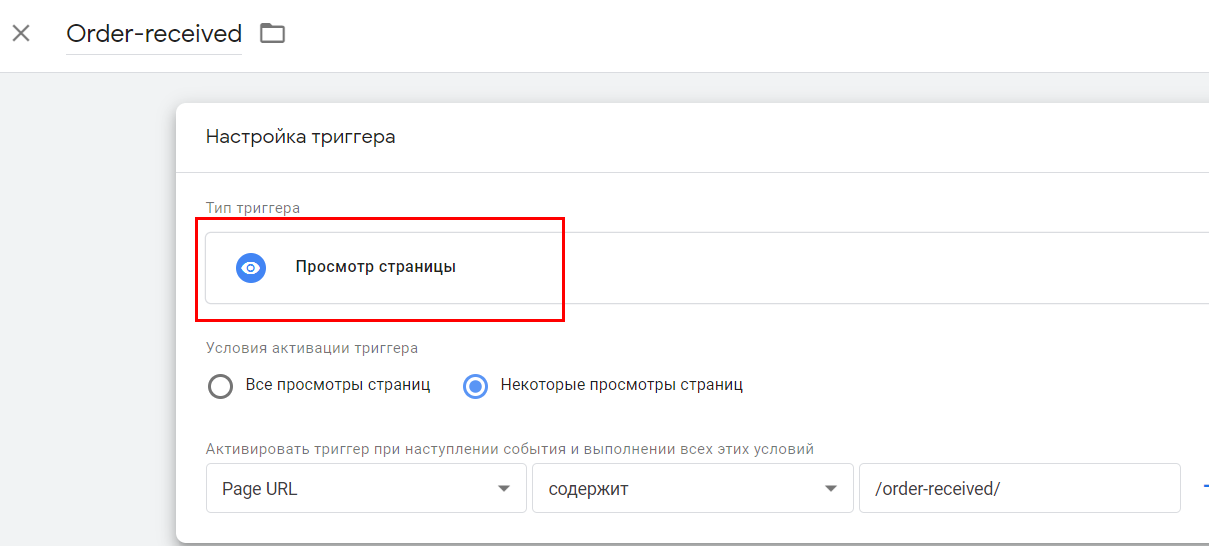
- сохраняем всю эту красоту.
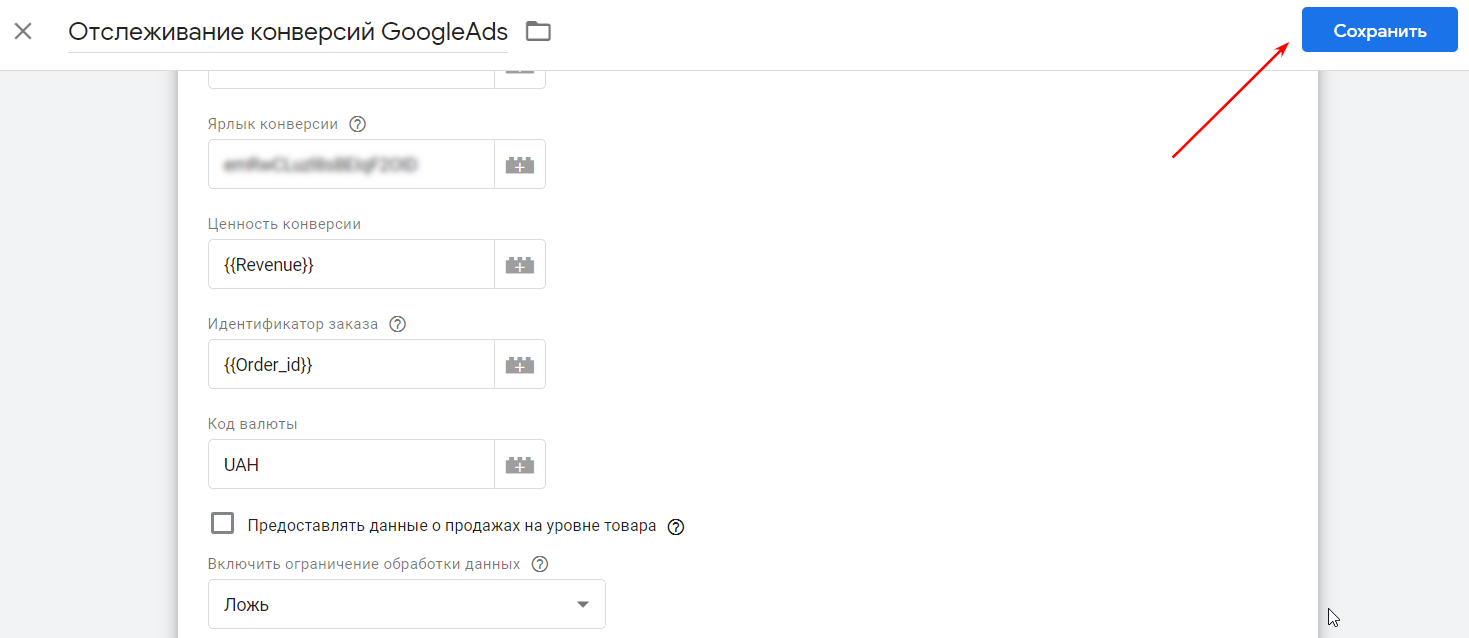
Проверка тега
- В режиме отладки проверяем срабатывание тега на сайте и публикуем изменения.
- После того, как вы завершите настройку тега, в Google Ads будет отображаться статус отслеживания конверсии «Не проверено».
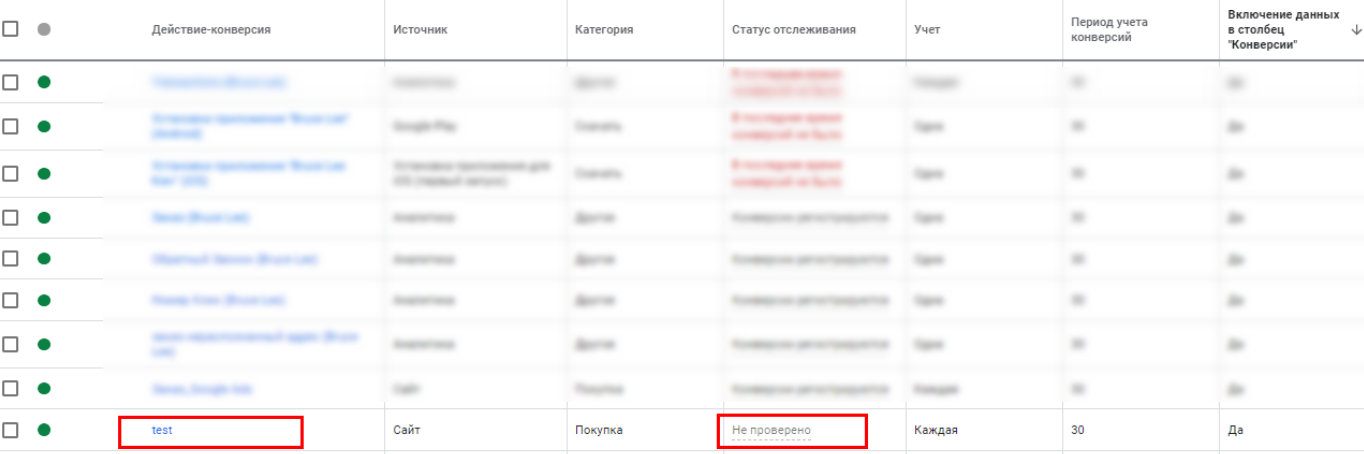
На проверку тегов и получение данных может уйти несколько часов. Чтобы ускорить процесс, выполните конверсию на своем сайте, используя объявления Google Рекламы (выбирайте запрос с наименьшей стоимостью клика) и проверьте данные о ней через несколько часов.
После первой конверсии статус должен измениться на «Конверсии регистрируются».
В столбце «Конверсии» отобразится первая конверсия и, если вы настроили передачу ценности конверсий, в столбце «Ценность всех конверсий» отобразится стоимость заказа:
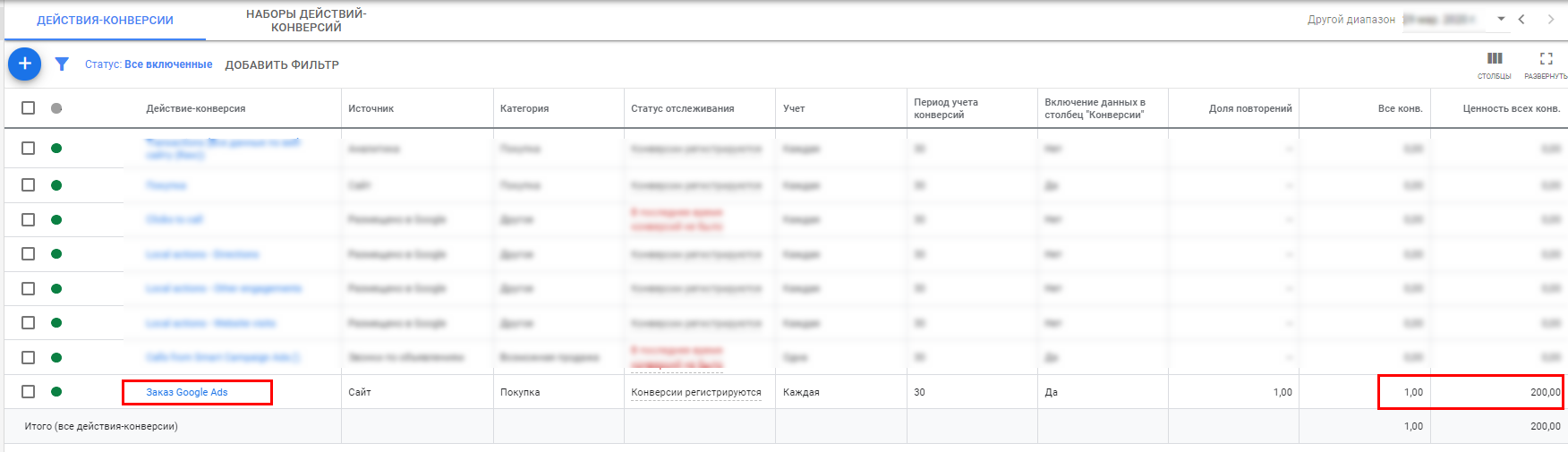
Если это произошло, мои поздравления, вы настроили тег конверсий Google Ads. Нет — пишите в комментариях, будем разбираться, что пошло не так.