Вы пользуетесь всеми возможностями аналитики Facebook или довольствуетесь тем, что он предлагает по умолчанию? Чтобы закрыть все вопросы об использовании инструментов аналитики в FB, читайте наш гайд по работе с отчетами для отслеживания результатов и оптимизации рекламных кампаний.
Отчеты Facebook: отдельный функционал
В интерфейсе есть отдельный раздел с отчетами, где данные по кампаниям можно сохранять и экспортировать. Нужно ли его использовать?
Главные отличия системы отчетов от просмотра статистики в Ads Manager:
- возможность сфокусироваться на анализе кампании: в отчетах отсутствует функционал редактирования и создания объявлений, ничего случайно не удалишь и не выключишь (незначительный, но важный момент, если учесть, как иногда лагает рекламный кабинет)
- функция “Запланировать отчет”, где можно настроить отправку отчета по расписанию по заранее выбранным показателям (максимум — раз в день, Facebook не будет слать отчеты каждый час, хотя иногда не хочется снимать руку с пульса РК)
- более быстрый интерфейс и возможность выбора показателей в реальном времени без сохранения.
Отчеты удобны, если вам нужно проанализировать работу кампаний в целом или за определенный промежуток времени. А если нужно промониторить текущие результаты, то добро пожаловать в таблицу с результатами в Ads Manager.
Настраиваем Ads Manager и отчеты под себя
Если вы работаете с Ads Manager, то настроить столбцы можно, нажав на кнопку “Настройки пользователя”, выбрав там пункт “Настроить столбцы”.

Если вы хотите перейти в мастер отчетов, то необходимо нажать на кнопку “Отчеты” и выбрать “Создать свой отчет”.

Работа с отчетами также доступна в разделе “Отчеты по рекламе”, где можно посмотреть уже сохраненные ранее отчеты или создать новые.

Вот так выглядит окно с отчетами. В нем можно настроить столбцы, которые включают в себя сразу и метрики, и разбивки, установить фильтры, дату — все то же, что доступно в самом рекламном кабинете.

Механика работы с “Отчетами” и таблицей результатов в Ads Manager мало чем отличаются друг от друга, поэтому мы покажем только один пример настройки отчетов — в Ads Manager, а после экспортируем его в мастер отчетов, чтобы посмотреть, какие возможности для анализа есть там. Так вы сможете выбрать наиболее удобный для вариант.
Какие показатели отслеживать с помощью отчетов?
Как уже говорили ранее, стандартная таблица Facebook предлагает не все показатели, которые полезны в арбитраже. Начнем с отчета, который позволит понять, как в целом работает реклама.
Отчет “Доходность инвестиций” который включает:
- Название кампании, адсета или объявления
- Бюджет
- Результаты
- Цену результата
- Оценку релевантности
- Частоту
- Стоимость за 1000 показов (CPM)
- Потраченную сумму
Это минимум, который покажет работу рекламной кампании в целом и ответит на вопросы:
- устраивает ли вас текущая стоимость лида?
- хорошо ли воспринимает аудитория рекламное объявление?
- не отжаты ли ваши объявления или оффер? (об этом говорит высокая частота)
- как предыдущие два пункта влияют на CPM, стал ли он выше, как соотносится со средним значением по аудитории на гео?
Перейдите в окно настройки столбцов, выберите необходимые показатели из списка и настройте удобный порядок для представления данных в таблице.

После чего сохраните отчет и дайте ему название. Если вы сохраняете отчет, то потом сможете использовать его на любых уровнях просмотра результатов: на уровне кампании, адсетов или объявлений. Нажмите “Применить”.
Увидите следующие результаты:
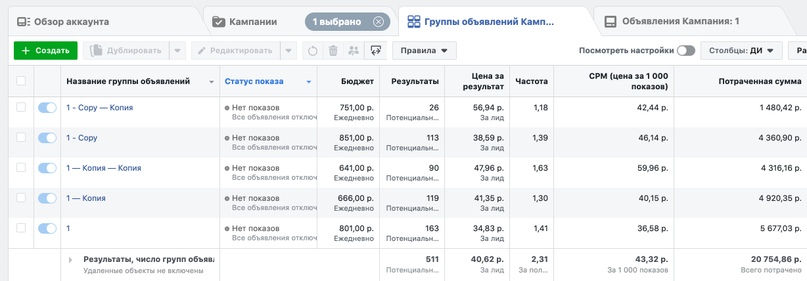
Отчет “Полный стандартный”
Рассмотрим все показатели, которые могут быть важны:
- Название кампании, адсета или объявления
- Бюджет
- Показы
- Результаты
- Цена результата
- Оценка релевантности
- Частота
- Стоимость за 1000 показов (CPM)
- Потраченная сумма
- Количество кликов
- CTR (коэффициент кликабельности)
- CPC (цена за клик)
- Цель рекламной кампании
- Оценка результатов или CR (конверсия клика в результат)
- По желанию пункт “Просмотры видео”, чтобы понять, на какие показатели он влияет
Вернемся к прошлой рекламной кампании. Настраиваем столбцы, сохраняем их.

Допустим, вы посмотрели на результаты кампании, и некоторые объявления показали себя хуже, чем вы ожидали. В этом случае можно отфильтровать объявления, адсеты или кампании, которые вызвали вопросы, чтобы просмотреть по ним более подробный отчет.
Представим, что допустимая цена лида ограничена 45 рублями. Чтобы отобразить кампании, которые не вписываются в установленные рамки, устанавливаем фильтр (о том, какие возможности представляют фильтры, мы расскажем ниже):

И видим результаты объявлений, которые соответствуют фильтру:

С помощью этого отчета вы сможете узнать, в каких показателях заключается проблема и что нужно изменить, чтобы кампания работала лучше. Например:
- частота двух объявлений в сумме дает 2,03: креативы показываются на одну и ту же аудиторию
- конверсия второго объявления практически в 2 раза ниже, чем у первого при более низком CPM и высокой кликабельности, аудитория одинаковая, что говорит о том, что креатив не соответствует лендингу.
Это лишь примерные выводы, которые можно сделать исходя из полученных данных.
Какие еще возможности для анализа и удобной подачи данных доступны в Fb?
Фильтрация
Если у вас в кабинете много объявлений, это поможет сделать отображение информации наглядным. Можно скрыть неработающие объявления, показать кампании с целью “Конверсии”, отфильтровать их по гео и названию.
В “Отчетах” фильтры настраиваются следующим образом:

Необходимо нажать “+”, далее выбрать тип фильтрации и назначить аргумент.
В Ads Manager фильтрация аналогична:

Например, мы хотим увидеть адсеты с частотой показов более, чем 1,5:

В открывшемся списке выбираем “Частота (группа объявлений), далее устанавливаем значение “более, чем 1.5”, в результате чего видим одну группу объявлений:

Вам также доступны варианты выбора аргумента:
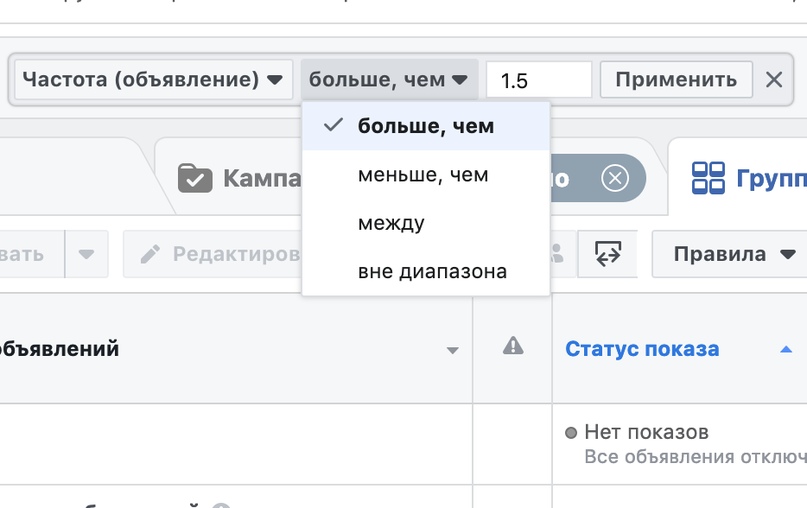
Фильтрация по частоте позволит увидеть объявления, которые потенциально могут находиться в фазе усталости, значит, требуют повышенного внимания к показателям.
CPM
Аналогично с частотой вы можете отдельно проанализировать объявления с высоким или низким CPM.
Плейсмент
Выбирайте отдельные плейсменты, чтобы проанализировать, как именно показывают себя объявления на конкретном оффере. Фильтрация по плейсменту позволит по-новому взглянуть на то, как отливается оффер: стоит ли масштабироваться, дублировать адсеты, сколько денег приносят объявления, и при этом не отвлекаться на другие объявления. Вы увидите, какую долю составляет слив на конкретный плейсмент в вашей рекламной кампании.
В чем еще помогут фильтры?
- Исключите все объявления, цена лида по которым вас устраивает
- Используйте в названиях кампании, адсета или объявления маркеры, чтобы потом фильтровать по ним. Например, задействуйте слова video, jpg, lookalike, retargeting, чтобы впоследствии вы могли использовать их в качестве ключевых и просматривать результаты только с видео креативами или исключать объявления по похожей аудитории.
Фильтры можно комбинировать между собой как вам угодно. Если вы пользуетесь фильтром часто, то его можно сохранить. После этого фильтр появится в разделе “Фильтры — Сохраненные фильтры”:

ВВозможность сравнения рекламы
Отслеживание изменений поможет понять, что не так с рекламной кампанией и выяснить, что стало причиной ухудшения показателей.
Вы сможете увидеть, как изменение одного показателя повлияло на изменение другого в разрезе выбранного промежутка времени.
Какие методы анализа можно использовать для сравнения показателей:
- сравнение метрик за последние 7 дней с предыдущими 7 днями, сравнение метрик за последние 3 дня с предыдущими 3 днями и т.д.
- сравнение текущего дневного показателя с предыдущим днем, 3 днями, неделей
- сравнение дневного, недельного и месячного показателя с кампанией в целом.
Важно, что в последних двух случаях можно сравнивать только показатели, которые рассчитываются в среднем для каждого дня. Например, вы можете сравнить цену лида, но сравнивать охват одного дня с недельным нельзя, так как результат будет недостоверным.
Этот анализ позволит вам понять:
- как сильно прогрессируют или регрессируют результаты рекламной кампании
- ухудшение показателей связано со случайными факторами (резкое падение показателей может быть, например, связано с потерей пласта нужной аудитории) или имеет причину и четкую тенденцию.
- изменение каких показателей привело к ухудшению других.
На какие ещё зависимости стоит обратить внимание при работе с отчетами?
Например, при работе с видео проследите, как количество просмотров в разных рекламных кампаниях отражается на количестве конверсий. Как пользователи разных групп реагируют на ваш видео креатив, почему разные пользователи смотрят видео по-разному.
Посмотрите, как изменение бюджета на адсете в меньшую или большую сторону повлияло на остальные показатели.
Исходя из этого вы поймете, стоит ли ориентироваться на количество просмотров видео (делать look-a-like по аудитории, которая долго смотрела видео, или, наоборот, исключать этих пользователей, потому что они только смотрят, но не покупают).
Вернемся к рекламной кампании, которую мы анализировали выше. Посмотрим, как менялись показатели разных креативов в первой и второй половине слива.
Мы можем посмотреть, как менялась работа объявлений в течение первых и последних 5 дней. Для этого открываем настройку дат, устанавливаем тумблер “Сравнить” и выбираем даты. Сначала указываем второй период, после — первый. После чего нажимаем обновить.

Около каждого столбца появилась кнопка, которая позволяет показать данные для сравнения:

Какие данные может дать отчет?
Например, покажет зависимость между ростом частоты и ценой лида. Самые удачные объявления показали минимальный рост цены лида при снижении частоты. А вот там, где частота росла быстрее, цена результата сильно выросла:

В данном случае это говорит о том, что эти два объявления лучше работали в перспективе, и именно на них стоило сосредоточиться, так как там цена лида хоть и росла, но не такими быстрыми темпами.
Разбивки: как можно оптимизировать кампанию, что изменить?
Перейдем к следующему инструменту: разбивкам. Они позволяют показать подробную статистику аудитории по выбранным показателям. Рассмотрим основные виды разбивок, которые могут пригодиться:

Разбивка по возрасту. Вы сможете узнать, как пользователи разных возрастных групп взаимодействуют с вашей рекламой.
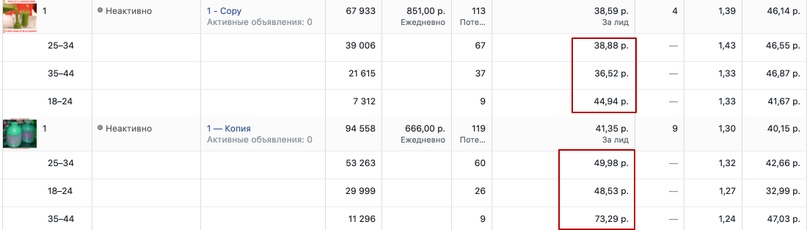
Из этого пункта видно, что один креатив показывает одинаково хорошие результаты на всех пользователях, а другой лучше работает с молодой аудиторией. Можно создать дубль с этим промо и исключить людей старше 35.
Разбивка по полу, по полу и возрасту. Аналогичный инструмент, который позволяет понять, как пользователи разного пола и возраста реагируют на рекламу, чтобы после детализировать таргетинг.
Разбивка по странам и регионам. Полезно, если работаете сразу с несколькими ГЕО или крупными странами, где можно исключить регионы, на которых объявление работает неэффективно.
Разбивка по устройству. Позволяет выявить, с каких устройств чаще всего достигается ваша цель.
Разбивка по плейсменту. Если вы выбираете при сливе сразу несколько плейсментов, то эта разбивка позволит понять, какие именно работают эффективно, а какие нет.
Экспорт отчета
Настроенную таблицу вы можете сохранить как отчет либо экспортировать. Для этого нажмите “Отчеты” — “Экспортировать данные таблицы”, где следует выбрать необходимый вариант экспорта.

Чтобы сохранить данные в разделе “Отчеты”, нужно во вкладке “Отчеты” выбрать пункт “Создать свой отчет”, после чего вы перейдете в соответствующий раздел. Там вы увидите данные по сделанным ранее настройкам и сможете воспользоваться инструментами для дальнейшей кастомизации отчета:

- Настройка отправки отчета на почту
- Сохранение отчета, чтобы вернуться к нему позднее
- Добавление других столбцов и метрик для анализа информации.
Умение анализировать — еще один ключевой навык для арбитража. Анализ для оптимизации — сложная и кропотливая работа. Иногда кажется, что работа Facebook вообще не подвергается никакой аналитике, иногда выведенные в начале выводы оказываются неверными, но бесспорно, аналитика — инструмент, который может улучшить результаты работы. В этой статье мы разобрали только основы, которые, надеемся, подтолкнут вас к более глубинному анализу показателей.
Источник
И видео на тему: